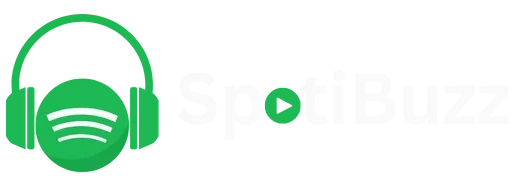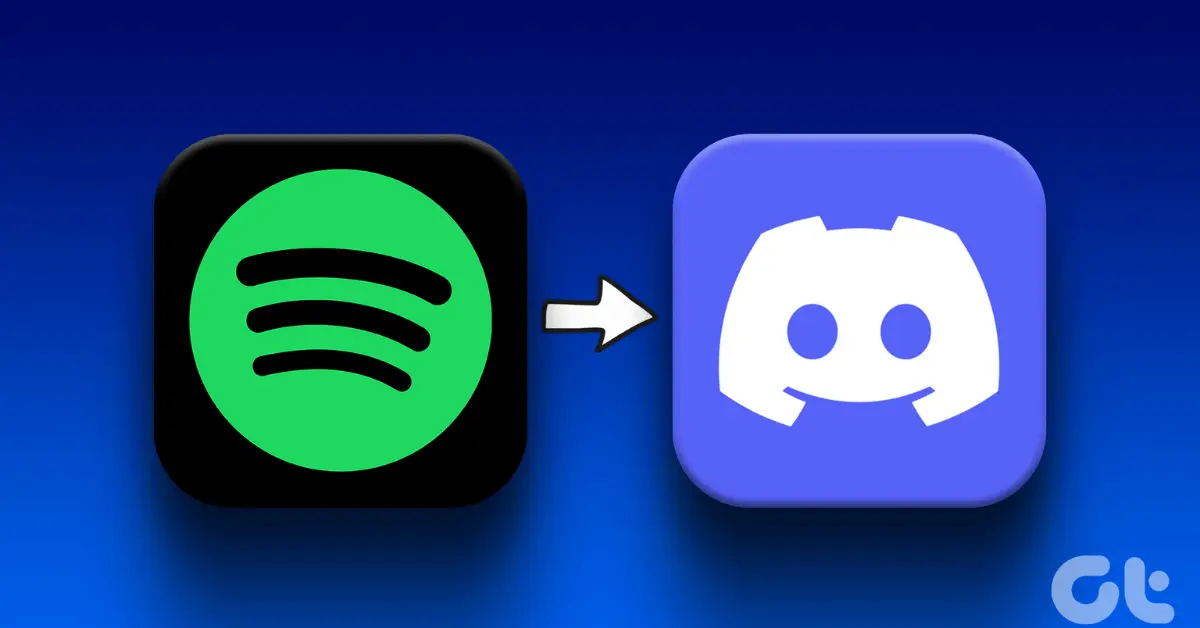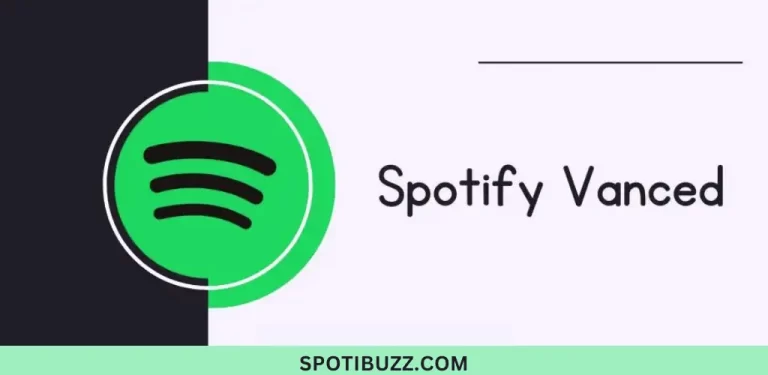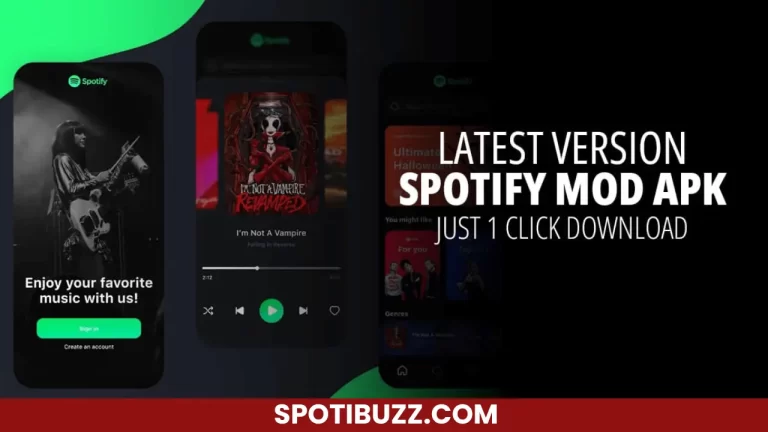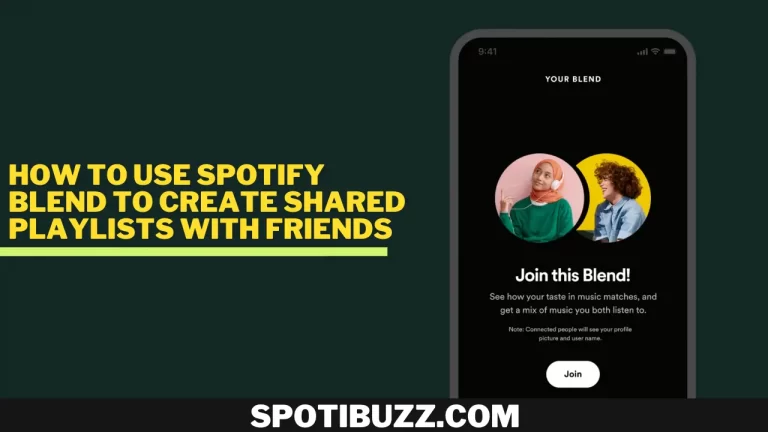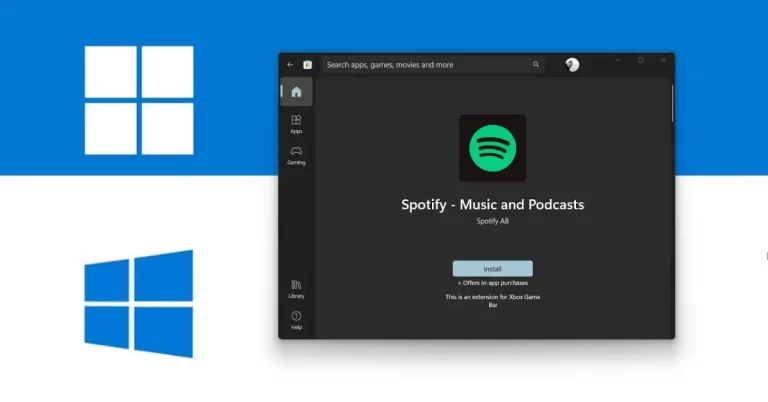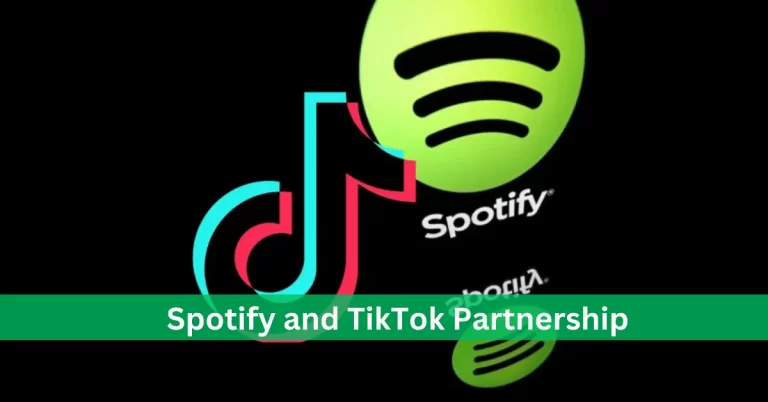How To Connect Spotify to Discord: Sync Your Music
How To Connect Spotify to Discord? Connecting Spotify to Discord is a simple and fun way to enjoy music with friends and enhance your online experience.
Imagine you are having a fun chat with your friends on Discord and want to spice things up with some music. You open Spotify and start playing your favorite playlist, but you soon realize that your friends can’t hear it. You wish you could share your music with them and listen together in real time. Well, guess what? There is a way! You can connect Spotify to Discord and enjoy music with your friends like never before. But, How To Connect Spotify to Discord? Well, we will explore this in this article.
Spotify is the ultimate music streaming service, with millions of songs and podcasts for every mood and occasion. Discord is the top chat app, with servers for every interest and activity. Connecting Spotify to Discord can unlock unique features that enhance your online experience. In this article, we will teach you how to connect Spotify to Discord in just a few minutes. You will also learn how to create or join a listening party, show off your music taste on your profile, and control your music from within Discord. By reading this article, you will be ready to rock out with your friends on Discord.
[su_heading style=”modern-2-blue” size=”15″]
Connecting Spotify to Discord – General Procedure
[/su_heading]
Music is a great way to express yourself and connect with others. Music can make any activity more enjoyable, whether gaming, studying, working, or hanging out. This section will explore how to connect Spotify to Discord in a few simple steps. Follow these easy steps and enjoy music with your friends on Discord.
[su_heading style=”modern-2-orange” size=”15″]
How to Connect Spotify to Discord Using the Discord App
[/su_heading]
- Download and install the Discord app on your device if you already have it. You can get it from the official app.
- Open the Discord app and log in to your account using your email and password.
- Click on the User Settings icon (the cog wheel) next to your username at the bottom-left corner of the app.
- Click on Connections in the menu on the left side of the User Settings.
- Click on the Spotify icon (the green circle with three black lines inside it) from the list of apps.
- A web page will open, and you will be asked to log in to your Spotify account. Enter your email or username and password, and click on Log In. You can sign up for free if you don’t have a Spotify account.
- You will be redirected back to the Discord app and will see a confirmation message that says, “Spotify has been successfully connected .”You can also see your Spotify account name under the Connections tab.
- You can now display Spotify as your status by toggling on the switch next to “Display on profile .”You can also choose to display what you’re listening to by toggling on the switch next to “Display Spotify as your status.”
[su_heading style=”modern-2-orange” size=”15″]
How to Connect Spotify to Discord Using the Discord Website
[/su_heading]
- Go to Discord’s official site and log in to your account using your email and password.
- Click on the User Settings icon (the cog wheel) next to your username at the bottom-left corner of the website.
- Click on Connections in the menu on the left side of the User Settings page.
- Click on the Spotify icon (the green circle with three black lines inside it) from the list of apps.
- A web page will open, and you will be asked to log in to your Spotify account. Enter your email or username and password, and click on Log In. You can sign up for free if you don’t have a Spotify account.
- You will be redirected back to the Discord website and will see a confirmation message that says, “Spotify has been successfully connected .”You can also see your Spotify account name under the Connections tab.
- You can now display Spotify as your status by toggling on the switch next to “Display on profile .”You can also choose to display what you’re listening to by toggling on the switch next to “Display Spotify as your status.”
Spotify Will Love You
[su_heading style=”modern-2-blue” size=”15″]
How To Connect On Different Devices
[/su_heading]
[su_heading style=”modern-2-orange” size=”15″]
How to Connect on Your Windows PC
[/su_heading]
Connecting Spotify to Discord on your Windows PC is the same as the general procedure. You can connect your accounts to the Discord app or the Discord website. You can also use the Spotify app or the Spotify website to control the playback of the music.
[su_heading style=”modern-2-orange” size=”15″]
How to Connect on Your Mac
[/su_heading]
Connecting Spotify to Discord on your Mac is the same as the general procedure. You can connect your accounts to the Discord app or the Discord website. You can also use the Spotify app or the Spotify website to control the playback of the music.
[su_heading style=”modern-2-orange” size=”15″]
How to Connect on Your Android
[/su_heading]
The procedure for connecting Spotify to Discord on your Android device is slightly different from the general procedure. It would help if you installed both the Discord and Spotify apps on your device. You can use the Discord app to connect your accounts, but you cannot use the Discord website. You can use either the Spotify app or your device’s notification bar to control the music’s playback.
[su_heading style=”modern-2-orange” size=”15″]
How to Connect on Your iPhone
[/su_heading]
The procedure for connecting Spotify to Discord on your iPhone is slightly different from the general procedure. It would be best to install both the Discord app and the Spotify app on your device. You can use the Discord app to connect your accounts, but you cannot use the Discord website. You can use either the Spotify app or the Control Center of your device to control the playback of the music.
[su_heading style=”modern-2-blue” size=”15″]
Frequently Asked Questions
[/su_heading]
[su_heading style=”modern-2-blue” size=”15″]
Final Conclusion
[/su_heading]
How To Connect Spotify to Discord? The process is straightforward. Connecting Spotify to Discord is a great way to share your music taste with your friends and join group listening parties. You can easily link your Spotify account to Discord by following the steps in this article. Once you do that, you can display what you’re listening to on Spotify on your Discord status and invite others to listen along with you.
You can also control your Spotify playback from Discord and enjoy high-quality audio streaming. Spotify and Discord are two impressive apps that work well together to enhance your social and musical experience.