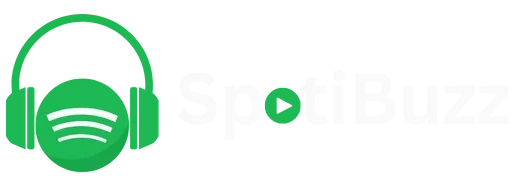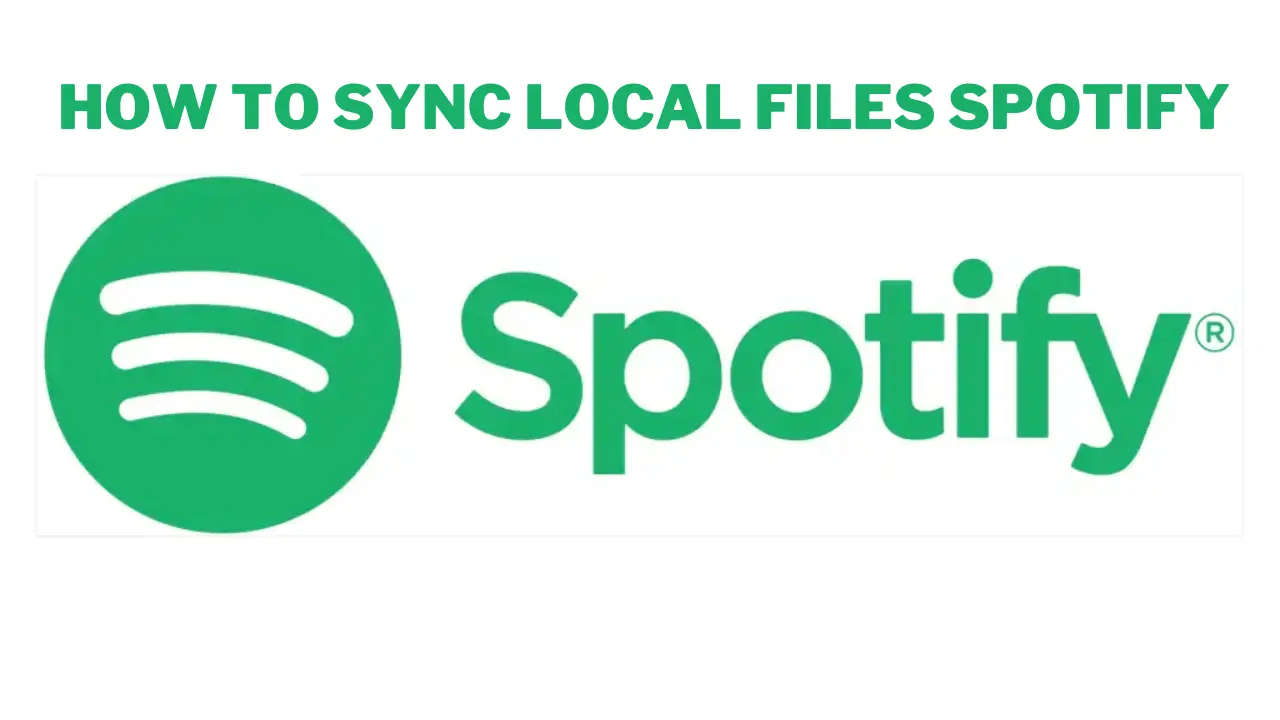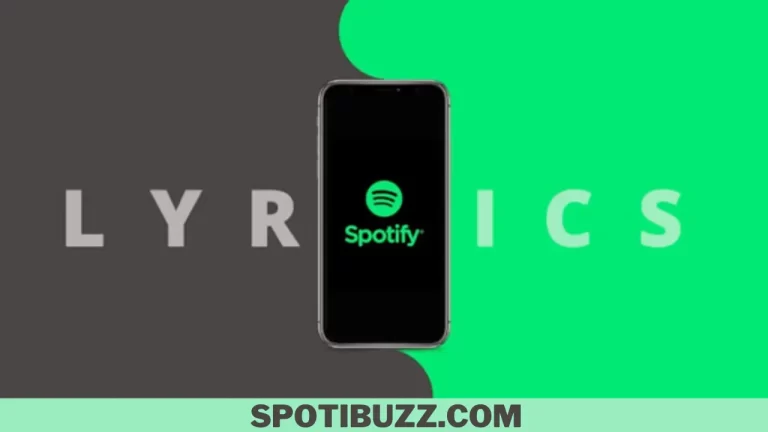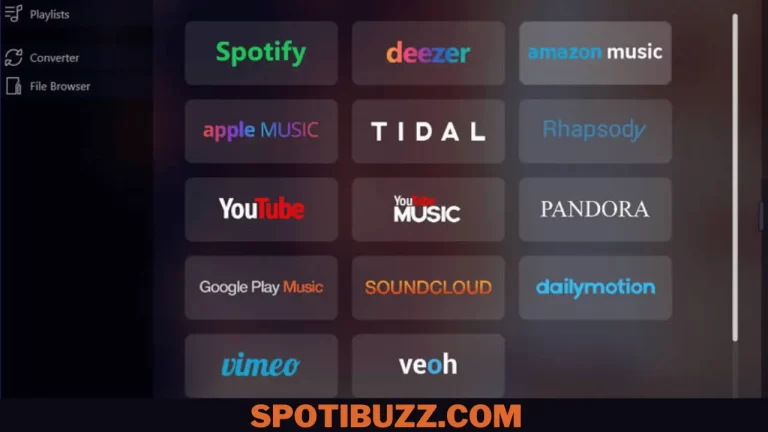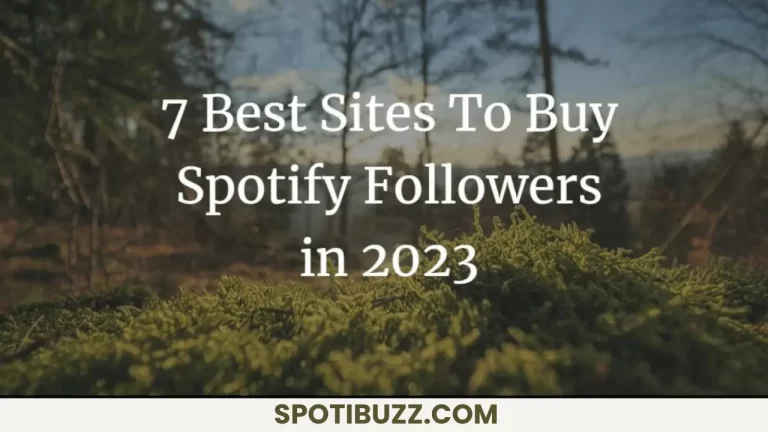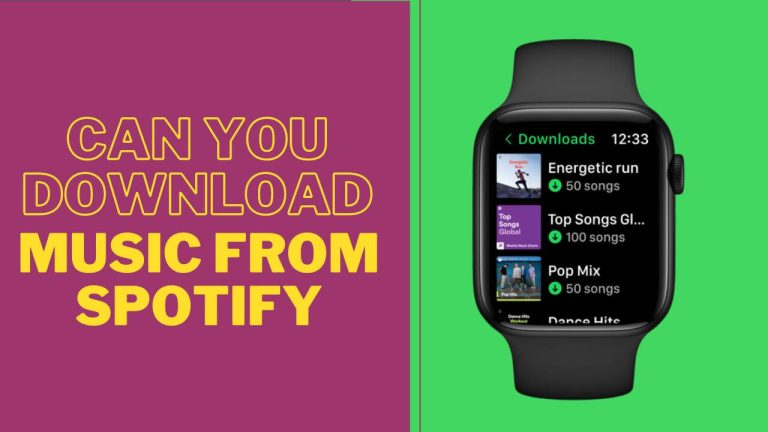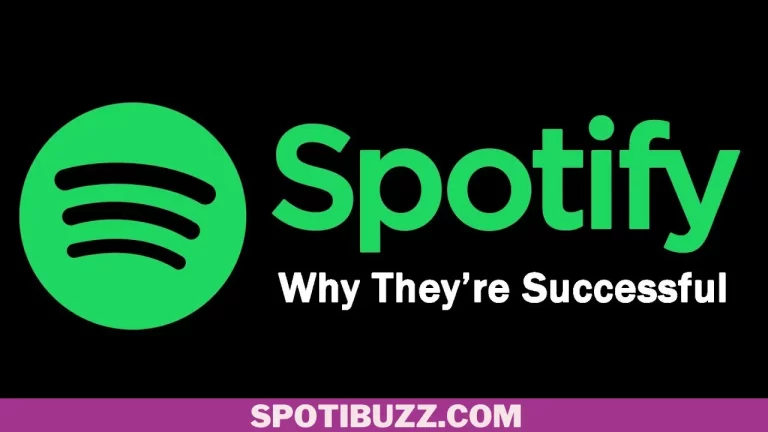Take Your Music Everywhere: How To Sync Local Files Spotify
How To Sync Local Files Spotify? Following the steps and utilizing the troubleshooting tips outlined in this article, users can effectively sync their local music library to Spotify on their mobile devices or computers, ensuring that their favorite tracks are easily accessible and playable on the platform.”
If you have music files saved on your computer that you want to listen to on Spotify, syncing local files is the solution. Spotify lets you import your local music library and sync the files to your mobile device or computer. However, sometimes there may be issues with syncing local files on Spotify, causing frustration and inconvenience. In this guide, we will explore how to sync local files Spotify and troubleshoot any problems that may arise. By syncing your local music library to your mobile device or computer, you can ensure that your favorite tracks are accessible through Spotify.
Throughout this article, we will focus on the core question, “How to sync local files Spotify,” as it is the core topic of this discussion. We will discuss various methods to how to sync local files Spotify, including troubleshooting tips to help you resolve any issues that may arise during the syncing process. So, if you’re ready to learn how to sync local files Spotify, let’s get started!
How to sync local files Spotify to iPhone
The procedure is straightforward regarding how to sync local files from Spotify to iPhone. Syncing local files Spotify to your iPhone allows you to access your favorite tracks without transferring them manually. Here are the steps you can follow to sync local files from Spotify to your iPhone:
- Ensure you have downloaded the latest version of Spotify on your computer and iPhone.
- On your computer, open Spotify and click on the “Edit” menu in the top left corner of the screen.
- Select “Preferences” from the dropdown menu.
- Scroll down to the “Local Files” section and toggle on the “Show Local Files” option.
- Click the “Add a Source” button to add the folder where your local files are saved.
- Once you have added the folder, Spotify will automatically scan and import the local files to your library.
- Connect your iPhone to the same Wi-Fi network as your computer.
- Open the Spotify app on your iPhone and go to “Settings” by tapping the gear icon in the top right corner.
- Scroll to “Local Files” and toggle the “Enable Sync from Desktop” option.
- You should now be able to see your local files in the “Local Files” section of the Spotify app on your iPhone.
- To sync your local files to your iPhone, create a new playlist and add the local files to it.
- Ensure the playlist is set to “Available Offline” by toggling on the option next to the playlist.
- The playlist’s local files should now begin syncing to your iPhone.
- Once the syncing is complete, you can access your local files on your iPhone through the playlist you created.
As you are exploring how to sync local files Spotify to iPhone, here are some additional tips to keep in mind when syncing local files from Spotify to your iPhone:
- Make sure that your local files are in a compatible format. Spotify supports MP3, M4P, MP4, AAC, and ALAC formats.
- If your local files are not syncing, try restarting your computer and iPhone.
- If you are still experiencing issues syncing local files, try reinstalling the Spotify app on your iPhone.
Following these steps and tips, you can easily sync your local files from Spotify to your iPhone and enjoy your favorite tracks wherever you go.
How to sync local files Spotify to phone
Let’s explore how to sync local files Spotify to your phone. Syncing local files from Spotify to your phone is a great way to enjoy your favorite tracks without transferring them manually. Here are the steps you can follow to sync local files from Spotify to your phone:
- Ensure you have downloaded the latest version of Spotify on your computer and phone. On your computer, open Spotify and click on the “Edit” menu in the top left corner of the screen.
- Select “Preferences” from the dropdown menu. Scroll down to the “Local Files” section and toggle on the “Show Local Files” option.
- Click the “Add a Source” button to add the folder where your local files are saved. Once you have added the folder, Spotify will automatically scan and import the local files to your library.
- Connect your phone to the same Wi-Fi network as your computer. Open the Spotify app on your phone and go to “Settings” by tapping the gear icon in the top right corner.
- Scroll to “Local Files” and toggle the “Enable Sync from Desktop” option. You should now be able to see your local files in the “Local Files” section of the Spotify app on your phone.
- To sync your local files to your phone, create a new playlist and add the local files to it. Ensure the playlist is set to “Available Offline” by toggling on the option next to the playlist.
- The playlist’s local files should now begin syncing to your phone. Once the syncing is complete, you can access your local files on your phone through the playlist you created.
Here are some additional tips on how to sync local files spotify. Remember when syncing local files from Spotify to your phone: Ensure that your local files are in a compatible format. Spotify supports MP3, M4P, MP4, AAC, and ALAC formats. If your local files are not syncing, try restarting your computer and phone. If you are still experiencing issues syncing local files, try reinstalling the Spotify app on your phone. Following these steps and tips, you can easily sync your local files from Spotify to your phone and enjoy your favorite tracks wherever you go.
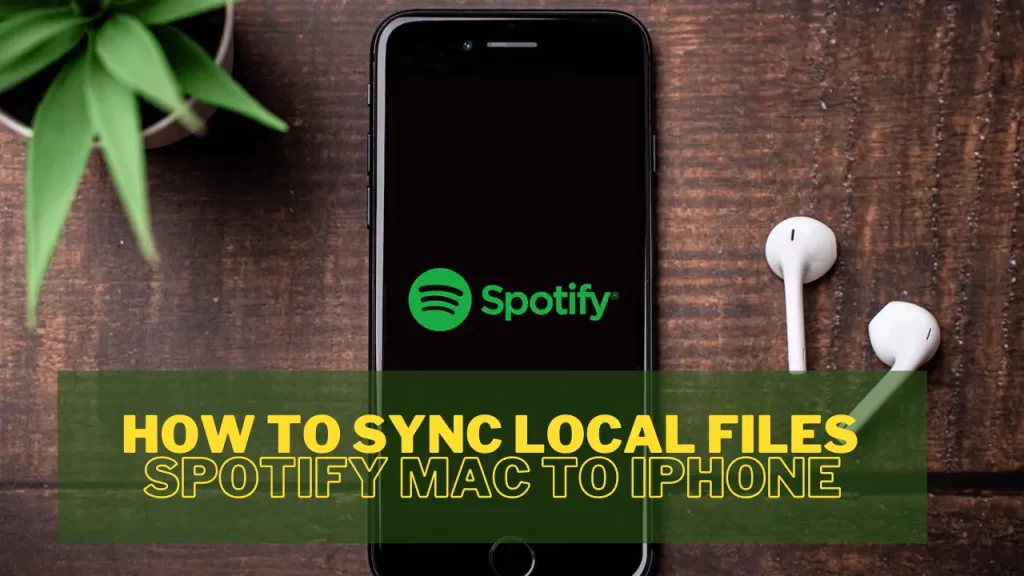
How to sync local files Spotify Mac to iPhone
To sync local files from Spotify on your Mac to your iPhone, follow these steps:
- Open Spotify on your Mac and go to “Preferences” by clicking on the “Edit” menu.
- Scroll down to the “Local Files” section and toggle on the “Show Local Files” option.
- Click the “Add a Source” button and select the folder where your local files are saved on your Mac.
- Once you have added the folder, Spotify will automatically scan and import the local files to your library on your Mac.
- Connect your Mac and iPhone to the same Wi-Fi network.
- Open Spotify on your iPhone and go to “Settings” by tapping the gear icon in the top right corner.
- Scroll to “Local Files” and toggle the “Enable Sync from Desktop” option.
- You should now be able to see your local files in the “Local Files” section of the Spotify app on your iPhone.
- To sync your local files to your iPhone, create a new playlist on your Mac and add the local files.
- Ensure the playlist is set to “Available Offline” by toggling on the option next to the playlist.
- The playlist’s local files should now begin syncing to your iPhone.
- Once the syncing is complete, you can access your local files on your iPhone through the playlist you created.
Following these simple steps, you can easily sync your local files from Spotify on your Mac to your iPhone and enjoy your favorite tracks on the go.
How to sync local files – Spotify Mac
To sync local files from Spotify on your Mac, follow these steps:
- Ensure that you have downloaded the latest version of Spotify on your Mac.
- Open Spotify and click on the “Edit” menu in the top left corner of the screen.
- Select “Preferences” from the dropdown menu.
- Scroll down to the “Local Files” section and toggle on the “Show Local Files” option.
- Click the “Add a Source” button to add the folder where your local files are saved on your Mac.
- Once you have added the folder, Spotify will automatically scan and import the local files to your library on your Mac.
- You can access your local files in the “Local Files” section of the Spotify app on your Mac.
Frequently Asked Questions
Final Analysis:
When you explore how to sync local files Spotify, the procedure can be convenient for accessing your favorite tracks on multiple devices. Following the steps outlined in this guide and troubleshooting any issues, you can easily sync your local files from Spotify on your Mac to your iPhone and enjoy your music on the go.
Remember that Spotify supports various file formats for local files and that Wi-Fi connectivity is required for syncing. If you have further questions or encounter issues, consult Spotify’s support documentation or contact customer support for assistance.