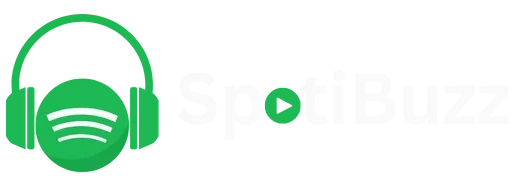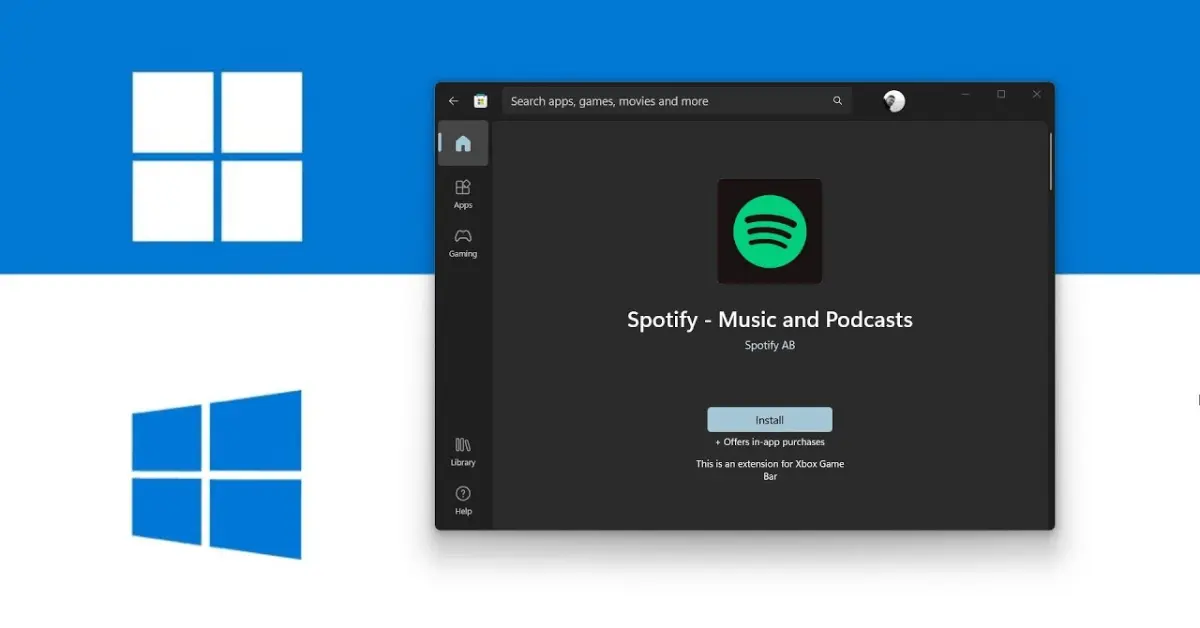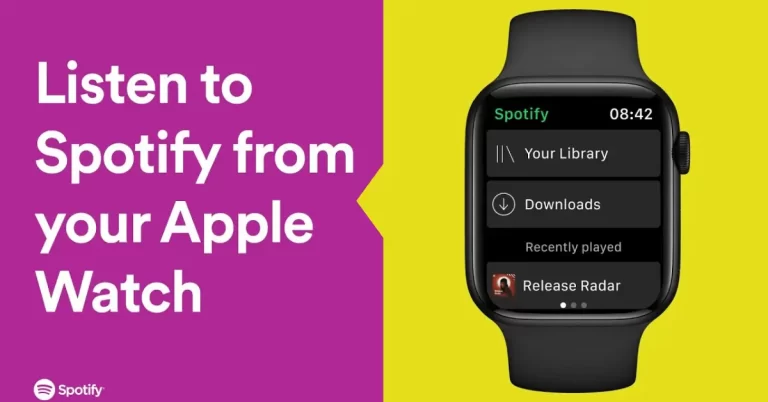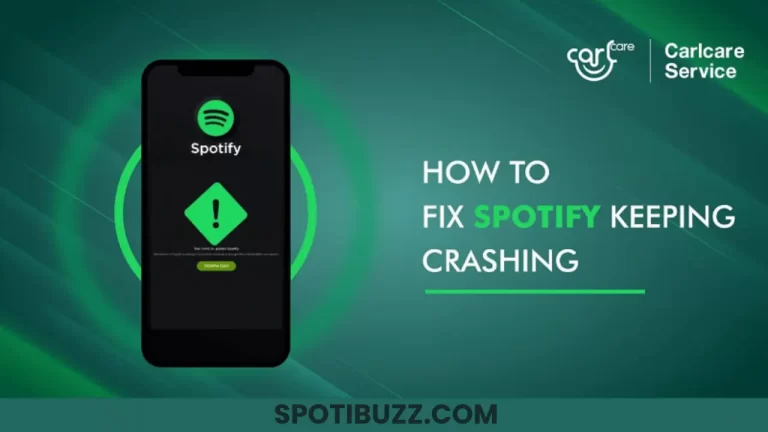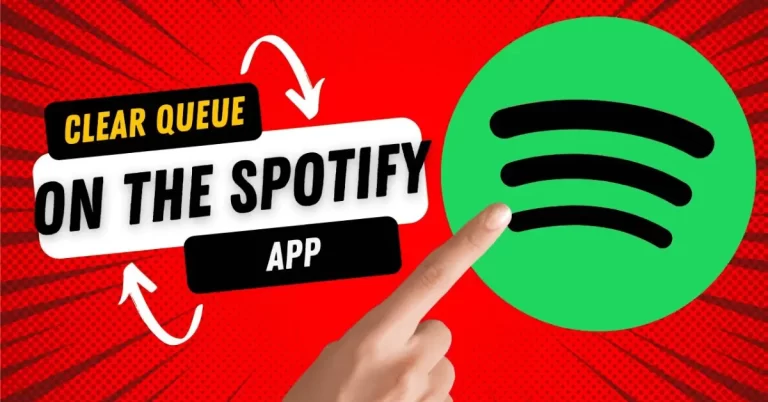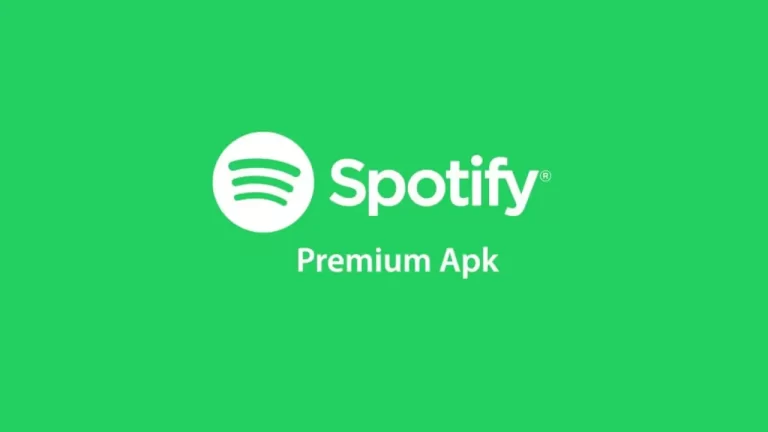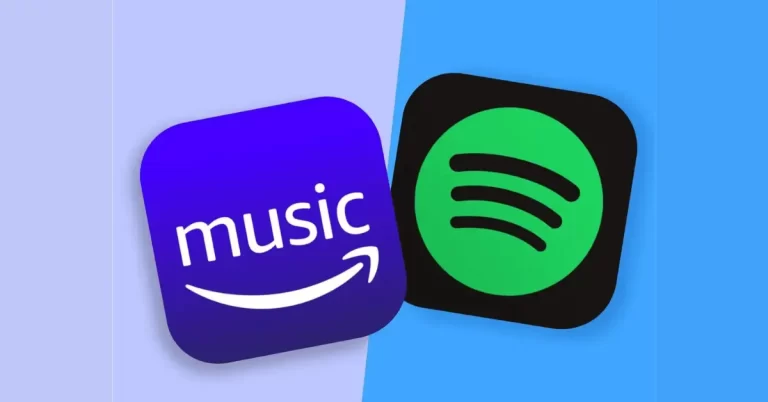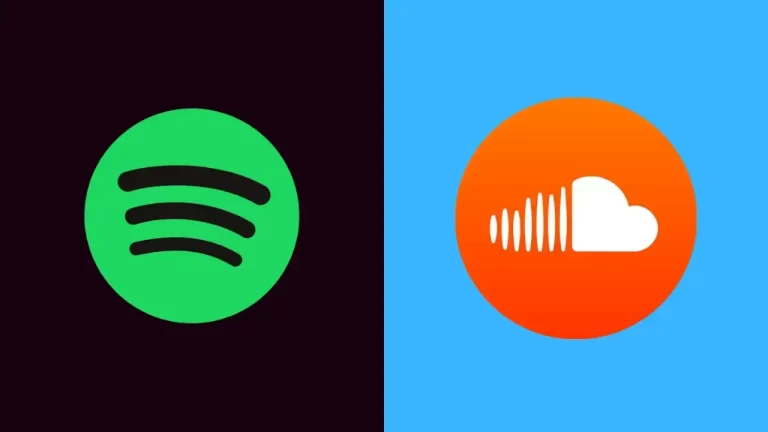Spotify APP Automatically Installing in Windows 10 & 11
Learn why the Spotify app automatically installing in Windows 10 and 11 devices and how to stop it. Find out the pros and cons of having the Spotify app on your device.
Imagine you turn on your computer and open the Start menu, only to find a new app icon you don’t recognize. You click on it and see a familiar green logo and a prompt to sign in or sign up for Spotify. How did this app get on your device, and who installed it without your permission? If this scenario sounds familiar to you, you are not alone. Many users have reported that the Spotify App Automatically Installing in Windows 10 & 11 on their devices without their consent or knowledge. This has sparked controversy and criticism among users who feel that Microsoft is forcing unwanted apps on them.
In this article, we will explain why the Spotify App Automatically Installing in Windows 10 & 11 devices and how to stop it from happening again. We will also discuss the pros and cons of having the Spotify app on your device and whether you should keep or uninstall it. By the end of this article, you will better understand this issue and how to deal with it.
[su_heading style=”modern-2-blue” size=”15″]
What Is Causing The Spotify APP To Automatically Install on Windows 10 and 11 Devices?
[/su_heading]
You might be wondering why the Spotify app automatically installing on Windows 10 and 11 devices and who is behind this. The answer is not a hacker or a virus but a feature of the Microsoft Store that suggests apps based on your usage and preferences. According to Microsoft, this feature is designed to help you discover new apps you like and enhance your experience on Windows. However, this feature does not just suggest apps but also installs them automatically on your device without asking for your permission or confirmation. You might see the Spotify app on your device even if you have never searched for it or downloaded it from the Microsoft Store.
Here are some key points to remember:
The Spotify app automatically installs Windows 10 and 11 devices because of a Microsoft Store feature that suggests apps based on your usage and preferences.
- The Microsoft Store installs the suggested apps automatically without asking for your permission or confirmation.
- The Spotify app runs on system start and prompts you to sign in or up for an account.
- The Microsoft Store also suggests and installs other apps besides Spotify, but Spotify is one of the most common and noticeable.
- You can disable the app suggestions feature if you don’t want any suggested apps on your device.
- The app suggestions feature is supposed to help you discover new apps you like and enhance your experience on Windows.
- The app suggestions feature is based on your activity and interests and recommends relevant and popular apps.
- The app suggestions feature is not a virus or malware but a legitimate feature of the Microsoft Store.
- The app suggestions feature can affect your device performance, battery life, privacy, and security, as the suggested apps run in the background and access your data and online activity.
[su_heading style=”modern-2-blue” size=”15″]
What Should You Do When Windows Auto-Installs The Spotify APP?
[/su_heading]
If you noticed the Spotify App Automatically Installing in Windows 10 & 11 and don’t want it, you have two options: uninstall or disable it. Here are the steps to do both:
[su_heading style=”modern-2-orange” size=”15″]
Uninstall The Spotify APP
[/su_heading]
If you want to remove the Spotify app from your device altogether, you can uninstall it by following these steps:
- Right-click on the Spotify app icon in the Start menu and select Uninstall.
- Confirm the uninstall prompt to initiate the removal of the app from your system.
- Repeat this process for any other suggested apps you don’t want on your device.
Note: uninstalling the Spotify app will not prevent it from being installed again in the future by the Microsoft Store. To stop that from happening, you need to disable the app suggestions feature, which we will explain next.
[su_heading style=”modern-2-orange” size=”15″]
Disable The APP Suggestions Feature
[/su_heading]
If you want to stop the Microsoft Store from suggesting and installing apps on your device, you can disable the app suggestions feature by following these steps:
- Open the Settings app and click on Apps in the left panel.
- Go to Apps & Features > Optional Features.
- Click on Manage App Suggestions.
- Turn off the toggle for Show Me app suggestions.
Alternatively, you can disable the app suggestions feature by modifying the Registry. However, this method is not recommended for inexperienced users, as it may cause system errors or instability if done incorrectly. Suppose you want to try this method. Back up your Registry before making any changes.
[su_heading style=”modern-2-orange” size=”15″]
Here Are The Steps To Modify The Registry
[/su_heading]
- Press Windows + R keys to open the Run dialog box, type regedit.exe and hit Enter to open Registry Editor.
- Navigate to HKEY_CURRENT_USER\Software\Microsoft\Windows\CurrentVersion\ContentDeliveryManager.
- Double-click the SilentInstalledAppsEnabled DWORD value and change its value data from 1 to 0.
- Click OK and close Registry Editor.
[su_heading style=”modern-2-orange” size=”15″]
Here Are Some Key Points To Remember:
[/su_heading]
- You can uninstall or disable the Spotify app if you don’t want it on your device.
- To uninstall the Spotify app, right-click on it in the Start menu and select Uninstall.
- To disable the app suggestions feature, go to Settings > Apps > Apps & Features > Optional Features > Manage App Suggestions and turn off Show me app suggestions.
- You can also disable the app suggestions feature by modifying the Registry, but this method is risky and not recommended for inexperienced users.
[su_heading style=”modern-2-blue” size=”15″]
Frequently Asked Questions
[/su_heading]
[su_heading style=”modern-2-blue” size=”15″]
Final Conclusion
[/su_heading]
The Spotify app automatically installing on Windows 10 and 11 devices because of a Microsoft Store feature that suggests and installs apps based on the user’s usage and preferences. This feature can be disabled or enabled by the user according to their choice. The Spotify app can also be uninstalled or kept by the user, depending on their liking. The Spotify app has benefits and drawbacks for the user’s device performance, battery life, privacy, and security. The user should weigh these factors before deciding to keep or remove the app. This article has provided the information and steps to help the user understand and deal with this issue.