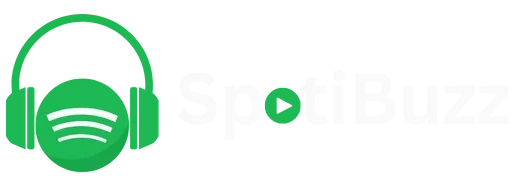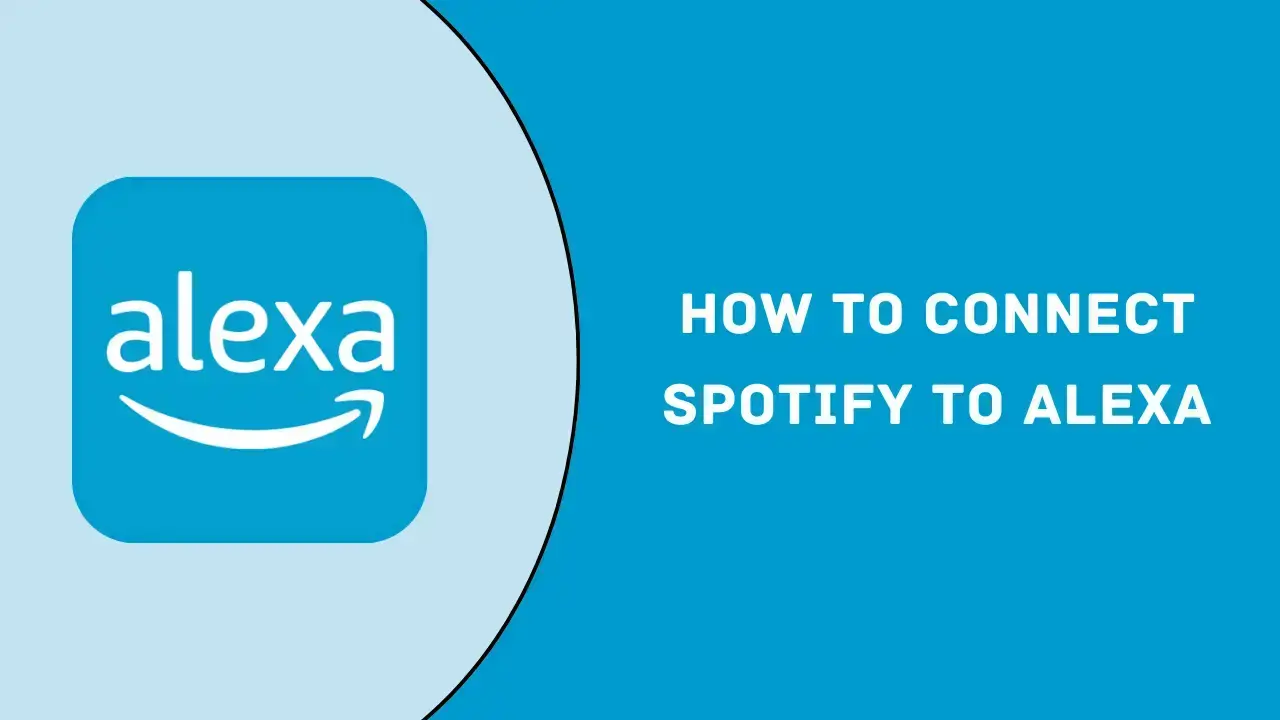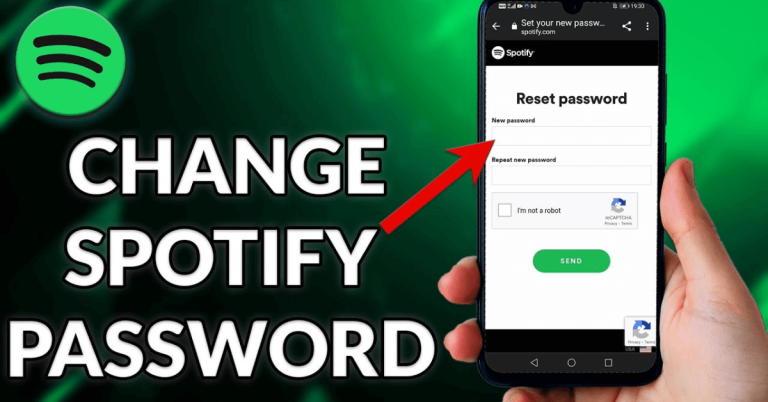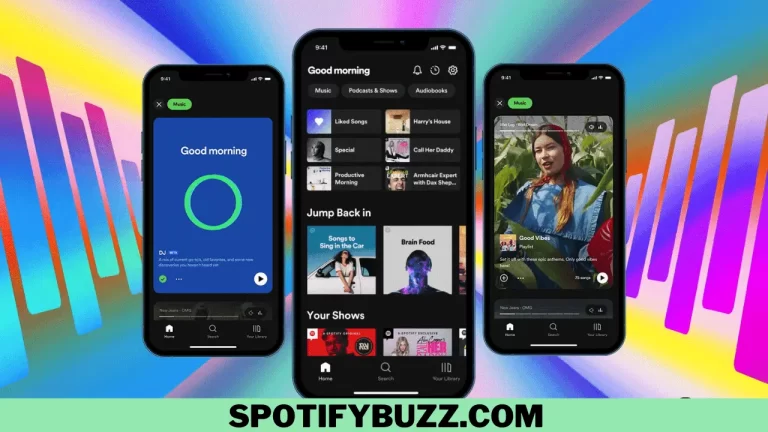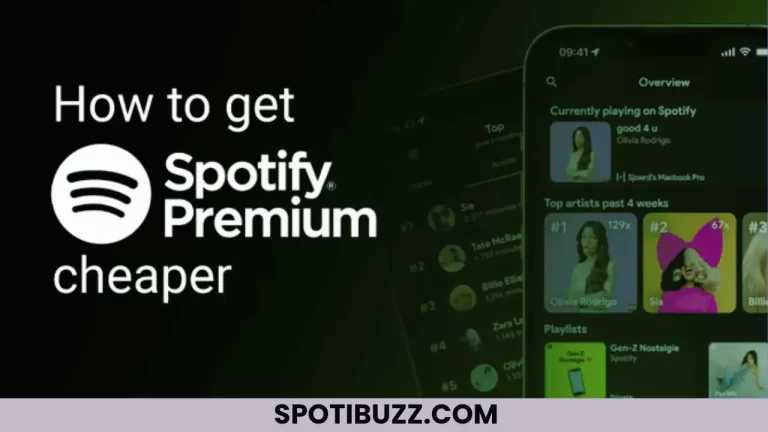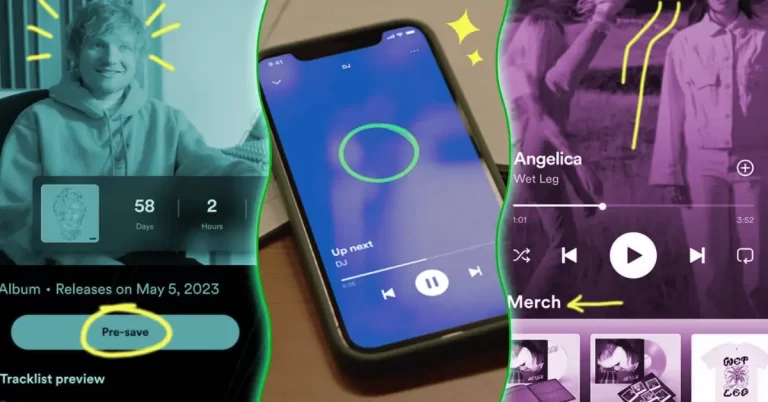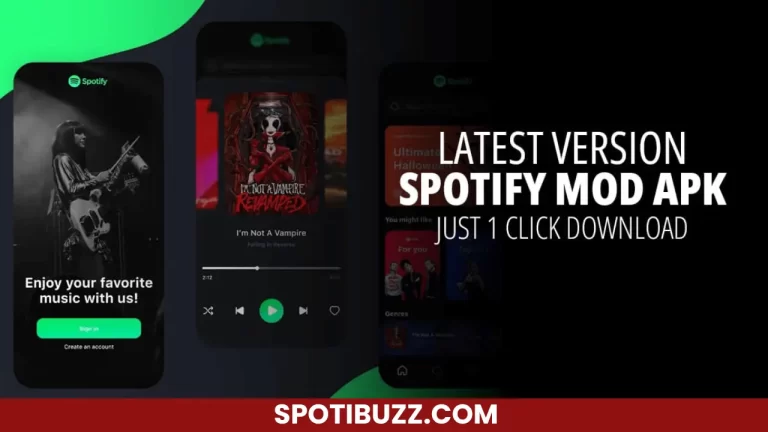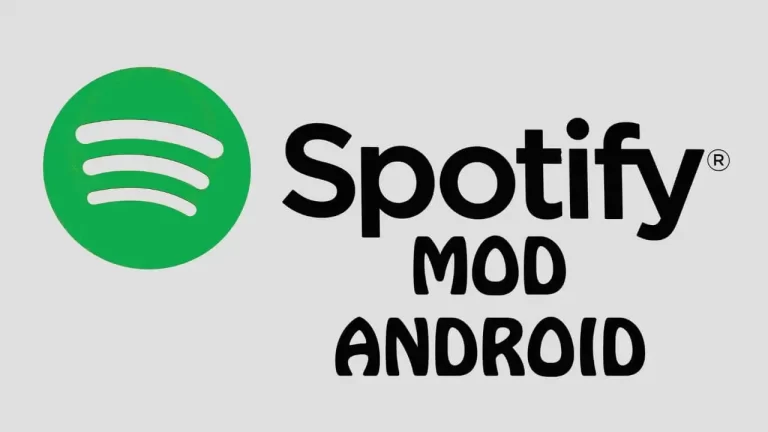How To Connect Spotify To Discord And Alexa: Level of Music
Users commonly ask why and How To Connect Spotify To Discord And Alexa? Firstly, integrating Spotify with popular platforms like Discord and Alexa offers greater convenience and ease, allowing users to enjoy their favorite music seamlessly. Secondly, connecting a Spotify account to these platforms is easy and straightforward. By following a few simple steps, users can take their music experience to the next level and enjoy their favorite tunes with even more accessibility.
Music has a unique way of connecting people and bringing them together. It allows us to express ourselves in ways that words simply cannot. Music can move us in profound ways, whether we’re dancing to a catchy beat, singing along to a heartfelt melody, or simply tapping our feet to a rhythm. In today’s world, streaming services like Spotify have revolutionized how we listen to music, allowing us to access an endless library of songs at our fingertips. But what if we take this experience to the next level and seamlessly integrate it into our daily lives? This article will go through the frequently asked question, “How To Connect Spotify To Discord And Alexa ?”
How To Connect Spotify To Discord And Alexa
Picture this: you’re hosting a virtual gathering on Discord, and the conversation flows smoothly. Suddenly, someone suggests playing some music, and before you know it, the whole group is grooving to a customized playlist you created on Spotify. Or you’re cooking in the kitchen, and your hands are covered in flour, but you want to change the song playing on your Alexa device. With a simple voice command, you can do that without skipping a beat (or missing a stir).
Connecting Spotify to Discord and Alexa may seem like a minor feature, but it can significantly impact how we experience music. It allows us to seamlessly integrate music into our daily lives, creating an even more immersive and enjoyable experience. So why not give it a try? How To Connect Spotify To Discord And Alexa? Your ears (and your friends) will thank you.
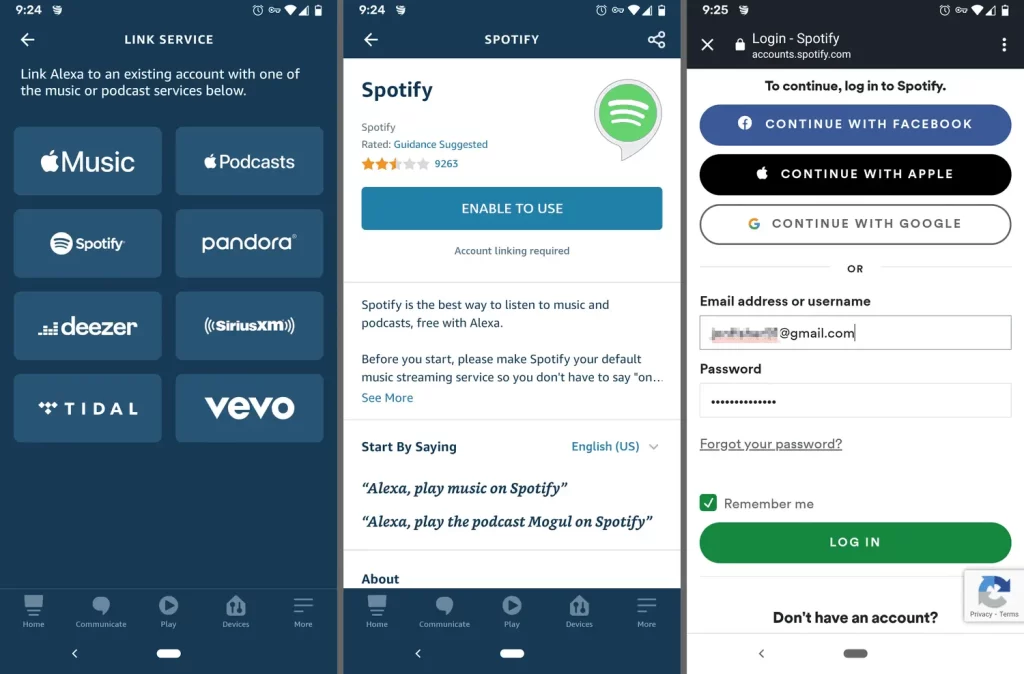
Here is a step-by-step guide on how to connect Spotify to Discord and Alexa:
Connecting Spotify to Discord:
- Open the Discord app and click on the user settings icon (gear icon) in the screen’s bottom-left corner.
- Click on the “Connections” option on the left side of the screen.
- Scroll down and click on the Spotify icon.
- A pop-up window will appear, prompting you to sign in to your Spotify account. Enter your Spotify account information to connect your account.
- Once connected, you can link your Spotify account to your Discord profile and display what you are listening to on your Discord status.
Connecting Spotify to Alexa:
- Open the Alexa app on your mobile device or go to alexa.amazon.com on your computer.
- Click on the “Music, Video, & Books” option on the left side of the screen.
- Scroll down and click on the “Spotify” option.
- You will be prompted to sign in to your Spotify account. Enter your account information to connect your account.
- Once connected, you can use voice commands to play, pause, skip, and control the volume of your music on your Alexa-enabled device.
Tips:
- Ensure your Spotify app is updated to the latest version to ensure compatibility with Discord and Alexa.
- To display what you are listening to on your Discord status, go to User Settings > Connections > Spotify > Display Spotify as your status.
- To play music on Alexa using voice commands, say, “Alexa, play [song/artist/playlist] on Spotify.”
- If you have multiple Alexa devices, select the device you want to play music on before giving the voice command.
By following these simple steps, you can quickly go through How To Connect Spotify To Discord And Alexa and enjoy your favorite music in a new and immersive way.
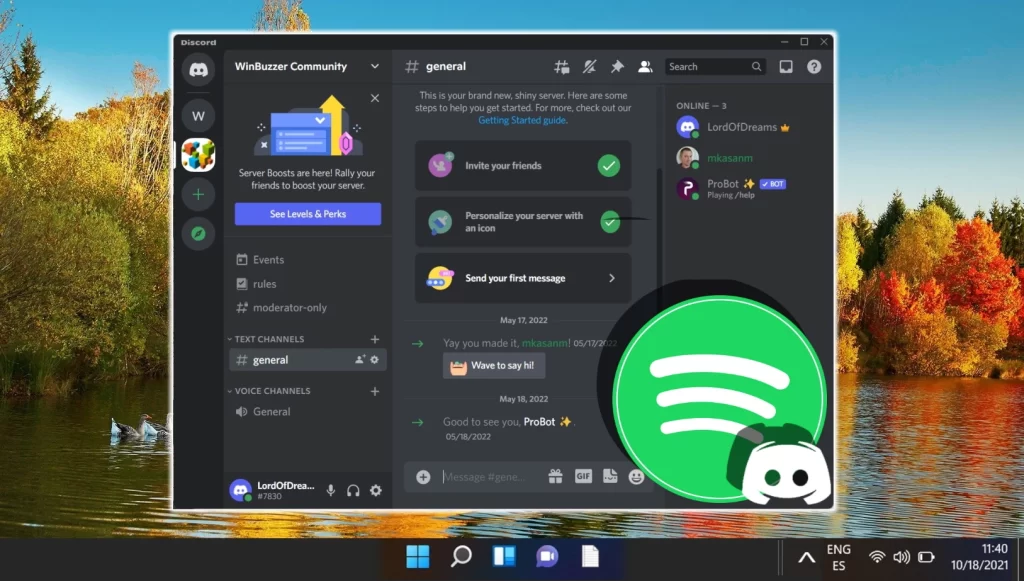
How to Connect Spotify to Discord in Windows
Here’s a guide on How To Connect Spotify To Discord And Alexa on Windows:
- Open Discord and log in to your account.
- Click on the User Settings icon in the bottom left corner.
- Click on the Connections tab from the left sidebar.
- Scroll down and click on the Spotify logo.
- Click the “Connect” button to authorize the connection between Spotify and Discord.
- You will be redirected to the Spotify login page, where you must log in with your credentials.
- Once you have successfully logged in, Discord will request permission to access your Spotify account. Click on the “Agree” button to allow access.
- After successfully connecting your Spotify account, you will see the “Connected” status next to the Spotify logo in Discord.
Now that you have connected your Spotify account to Discord, you can listen to your favorite tracks with your friends and other Discord users. Here are some tips on how to use Spotify with Discord:
- To start listening to music, click on the “Play” button on Spotify, and it will automatically begin playing in Discord.
- You can control the music playback by using the “Pause,” “Next,” and “Previous” buttons in the Spotify app or through the Discord interface.
- You can also adjust the volume of the music by using the volume slider in Spotify or Discord.
- If you’re a server owner or administrator, you can let other members listen to music by permitting them to control the Spotify playback.
- You can also share your Spotify tracks or playlists directly in Discord by copying and pasting the Spotify link in the chat.
Following these steps, you can easily connect Spotify to Discord and enhance your music listening experience.
How to Connect Spotify to Discord on Android
Connecting Spotify to Discord on Android is a straightforward process. Here is How To Connect Spotify To Discord And Alexa on Android. Follow these step-by-step instructions to connect your Spotify account:
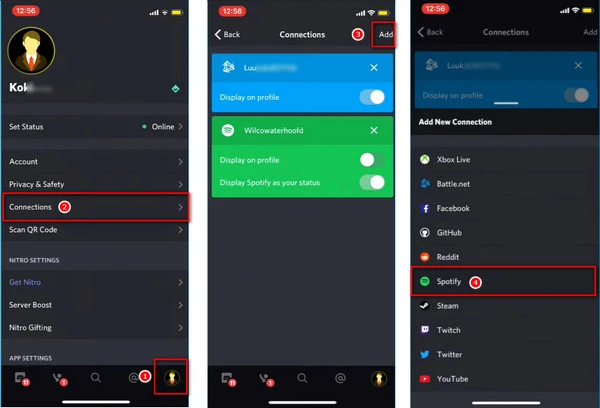
- Open the Discord app on your Android device and go to the Settings menu by clicking on the gear icon at your screen’s bottom right corner.
- In the Settings menu, scroll down and click on Connections.
- You will see a list of all the available third-party services that can be connected to Discord. Click on the Spotify icon.
- A new window will appear, prompting you to enter your Spotify login credentials. Enter your email address and password associated with your Spotify account.
- After successfully logging in to your Spotify account, you will be asked to authorize Discord to access your Spotify data. Click on the Authorize button to grant access.
- Once you have authorized Discord to access your Spotify account, you will be redirected back to Discord.
- In the Connections menu, you will see that your Spotify account is connected to Discord.
- You can now share your Spotify music and playlists on Discord by clicking on the Spotify icon in the chat bar.
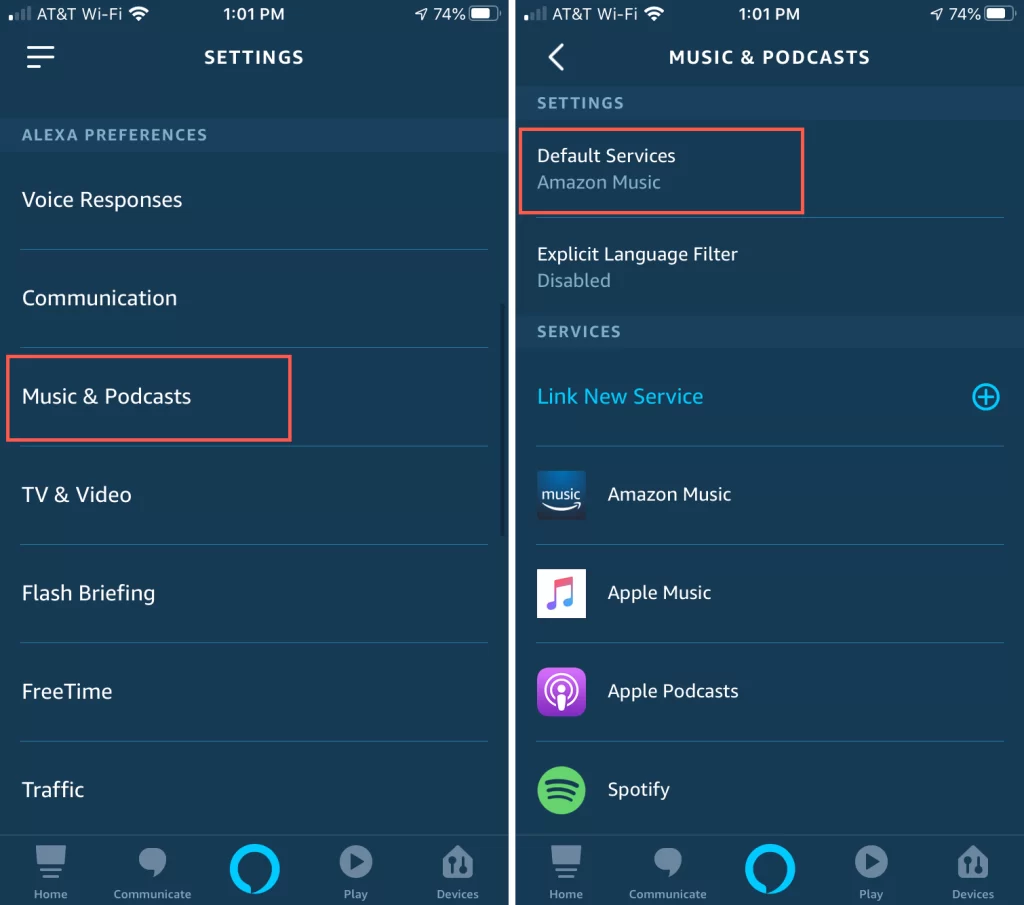
How to Connect Spotify to Alexa
Connecting Spotify to Alexa can be done through the Alexa app on your mobile device. Here’s how to do it:
- Open the Alexa app on your mobile device and go to the Settings menu by tapping on the three lines at your screen’s top left corner.
- In the Settings menu, click on music.
- Under the Music menu, you will see a list of all the available music services that can be connected to Alexa. Click on the Spotify icon.
- You will be prompted to enter your Spotify login credentials. Enter your email address and password associated with your Spotify account.
- After successfully logging in to your Spotify account, you will be asked to authorize Alexa to access your Spotify data. Click on the Authorize button to grant access.
- Once you have authorized Alexa to access your Spotify account, you will be redirected to the Alexa app.
- In the Music menu, you will now see that your Spotify account is connected to Alexa.
- You can now play your favorite Spotify music and playlists on Alexa by saying, “Alexa, play [song/artist/playlist] on Spotify.”
Frequently Asked Questions
Final Words
Regarding How To Connect Spotify To Discord And Alexa, connecting Spotify to Discord and Alexa is an easy and effective way to enhance your music listening experience. With just a few simple steps, you can seamlessly stream your favorite songs, playlists, and podcasts across these popular devices.
Whether you’re using Discord to connect with friends while gaming or Alexa to control your smart home, accessing your Spotify library can add a new level of entertainment to your daily routine. Following the steps outlined in this article, you can connect your Spotify account to Discord and Alexa in no time.
Once connected, you can listen to your favorite tunes, share your music with others, and enjoy a personalized and immersive listening experience. So why wait? Connect your Spotify account to Discord and Alexa today and take your music experience to the next level!