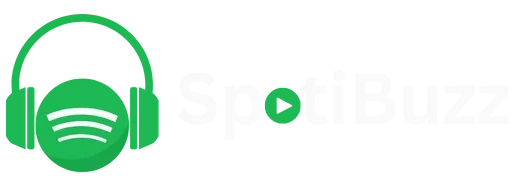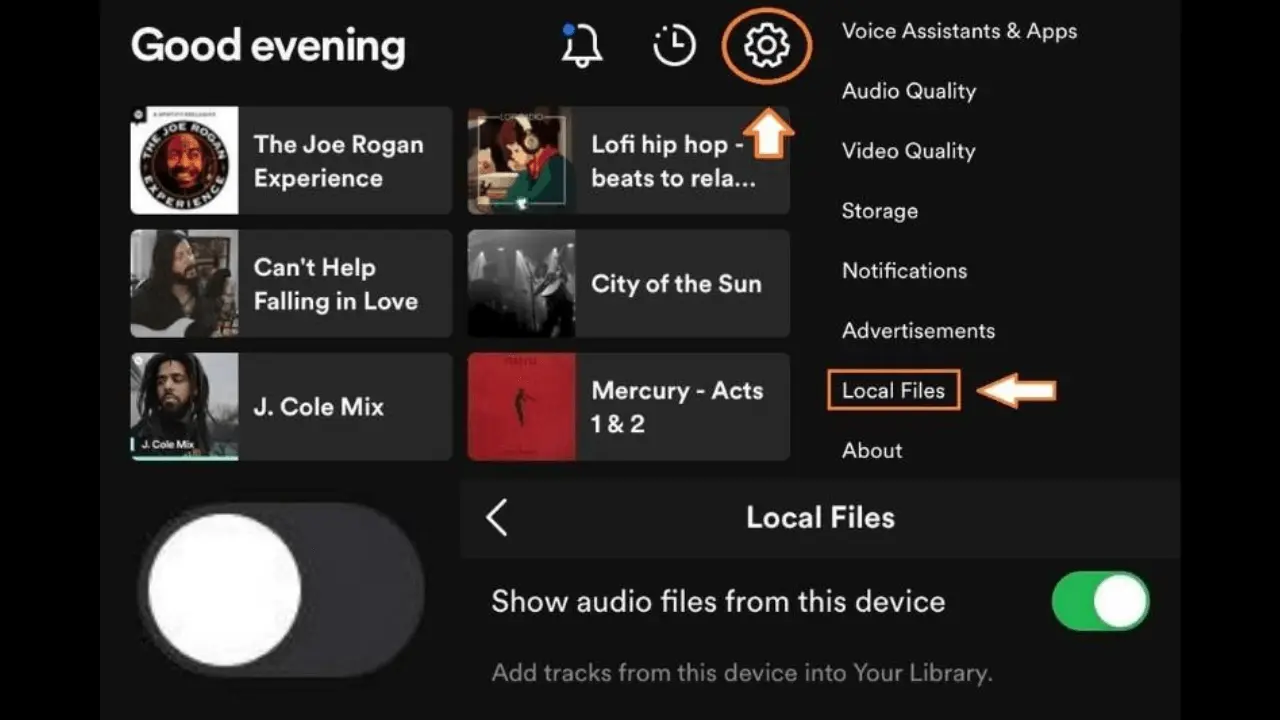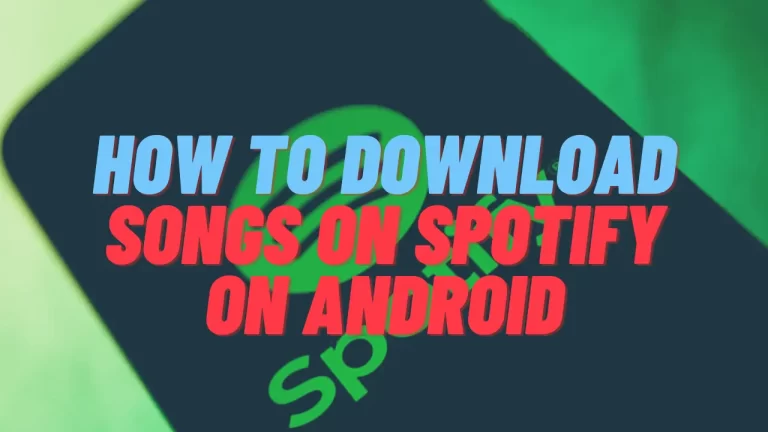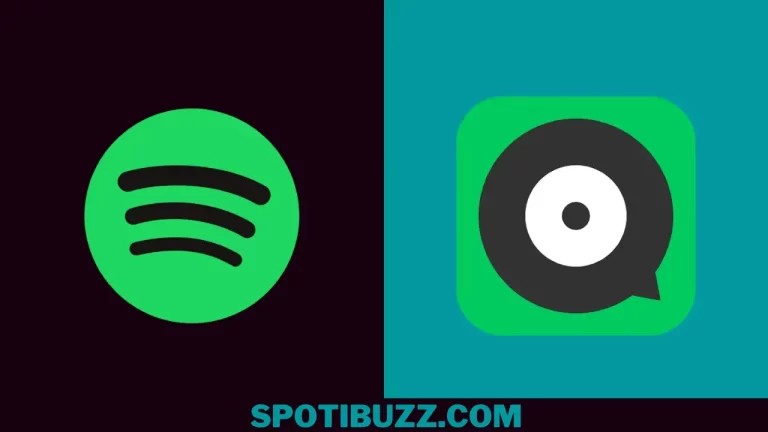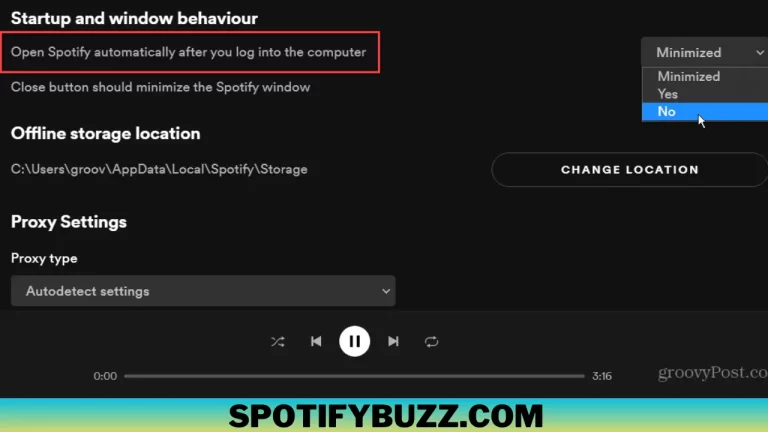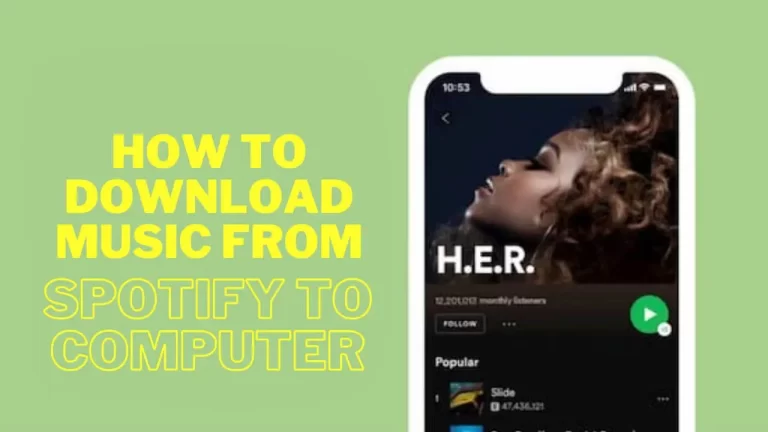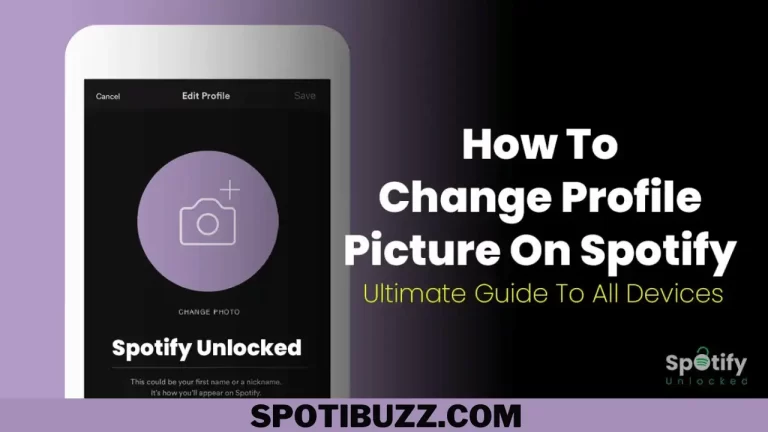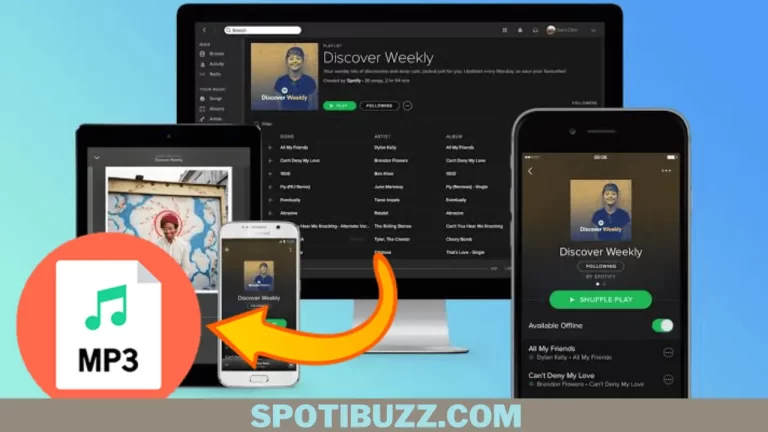Spotify Local Files Not Syncing
The issues of Spotify local files not syncing can be caused by various factors such as network connectivity, unsupported file formats, outdated software, and operating system problems. Still, users can resolve the issue by troubleshooting it and ensuring their network connection and software are up-to-date.
Spotify is a popular music streaming service that allows users to listen to their favorite songs, create playlists, and discover new artists. One feature that makes Spotify stand out is the ability to sync local songs, which are songs stored on a user’s computer or mobile device, with the Spotify app. However, sometimes users may need help with Spotify local files not syncing correctly, which can be frustrating and prevent them from enjoying their music seamlessly. There are several reasons why Spotify local files not syncing. One common cause is an issue with the network connection, which can disrupt the syncing process and prevent the local files from appearing in the Spotify app.
Another possible reason for Spotify local files not syncing is that the local files may be in a format not supported by Spotify, such as FLAC or WAV files. Also, users may encounter syncing problems if their Spotify app is not up-to-date or there are issues with their device’s operating system. To troubleshoot Spotify local files not syncing, users can try several solutions. In this article, we will discuss several possible solutions to the problem of Spotify local files not syncing.
Spotify local files not syncing 2023
If you are experiencing issues with Spotify local files not syncing in 2023, there are a few potential reasons to consider. Here are some possible explanations:
- Incompatible File Formats: One of the most common reasons local files fail to sync is that they are in an incompatible format. As of 2023, Spotify supports MP3, M4P, MP4, AAC, and ALAC file formats. If your local files are unsupported, you may need to convert them to a compatible format.
- Network Issues: A poor network connection is another common reason for local files not syncing. If your Wi-Fi connection is weak or unstable, it can cause syncing problems. Ensure that your iPhone and the device containing the local files are connected to the same Wi-Fi network and that the web is strong and stable.
- Firewall Settings: Sometimes, your firewall settings can interfere with syncing local files. If your firewall is blocking Spotify from syncing, it can cause issues. Ensure that your firewall is not blocking Spotify by adding it to the list of allowed applications.
- Cache Issues: Sometimes, the cache on your iPhone or computer can cause syncing problems. Clearing the cache can help to resolve these issues. To do this, navigate to the settings section of the Spotify app, select “Storage,” and then select “Clear Cache.”
- Incorrect Settings: The syncing settings on your iPhone or computer are incorrect. Ensure that the syncing settings are configured correctly by navigating to the settings section of the Spotify app and checking the sync settings.
- Outdated App: If you are using an outdated version of the Spotify app, it can cause syncing problems. Ensure you have the latest version of the app installed on both your iPhone and the device that contains the local files.
If you are experiencing issues with Spotify local files not syncing in 2023, ensure that your files are in a compatible format, check your network connection, verify your firewall settings, clear the cache, check the syncing settings, and ensure that you have the latest version of the app installed. By following these steps, you can resolve most syncing issues.
Spotify local files are not syncing to iPhone
If you are experiencing issues with Spotify local files not syncing to your iPhone, there are a few potential causes to consider. Here are some possible explanations and solutions:
- Ensure both devices are on the same network: Make sure that your iPhone and the device containing the local files (such as a computer) are connected to the same Wi-Fi network. Syncing may only be possible if they are on a different network
- Please verify that your local files are compatible with Spotify: Spotify supports various file formats, but not all. Make sure that the local files you want to sync to your iPhone are in a compatible format. Spotify supports MP3, M4P, MP4, AAC, and ALAC formats. If your local files are incompatible, you may need to convert them to a supported format.
- Check your Firewall settings: Firewalls can sometimes interfere with syncing. Make sure that your firewall is not blocking Spotify from syncing local files. You can add Spotify to your firewall’s list of allowed applications.
- Try logging out and logging back in. Logging out and back into your Spotify account can sometimes resolve syncing issues. To do this, log out of your account on both your iPhone and the device containing the local files, then log back in.
- Check your internet connection: A weak connection can prevent local files from syncing. Make sure that your Wi-Fi connection is solid and stable. You can also try resetting your Wi-Fi router or modem to see if that resolves the issue.
- Reinstall the Spotify app: If none of the above solutions work, try uninstalling and reinstalling the Spotify app on your iPhone. This can sometimes resolve syncing issues.
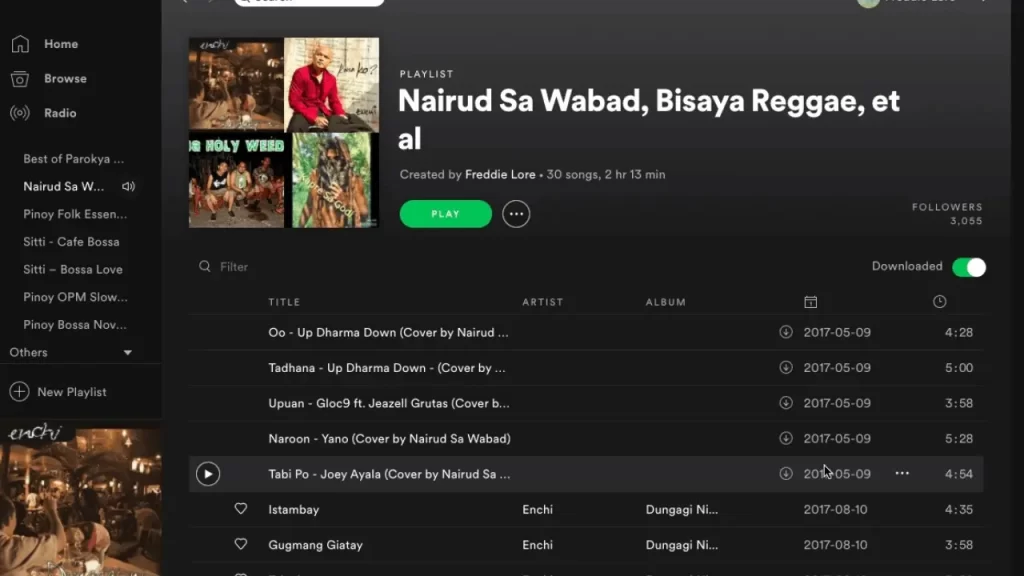
Spotify local files not syncing to Android
If you are experiencing issues with Spotify local files not syncing to your Android device, there are a few potential causes to consider. Here are some possible explanations and solutions:
- Check the Spotify app settings: Make sure your settings allow local files to be synced to your Android device. To do this, go to the Spotify app’s settings and scroll down to the “Local Files” option. Make sure that the toggle switch next to it is turned on.
- Ensure both devices are on the same network: Ensure that both your Android device and the device containing the local files (such as a computer) are connected to the same Wi-Fi network. Syncing may only be possible if they are on a different network.
- Ensure that local files are in a compatible format: Spotify supports various file formats, but not all of them. Make sure that the local files you want to sync to your Android device are in a compatible format. Spotify supports MP3, M4P, MP4, AAC, and ALAC formats. If your local files are incompatible, you may need to convert them to a supported format.
- Check your Firewall settings: Firewalls can sometimes interfere with syncing. Make sure that your firewall is not blocking Spotify from syncing local files. You can add Spotify to your firewall’s list of allowed applications.
- Clear Spotify cache and data: Sometimes, clearing the app’s cache and data can resolve syncing issues. To do this, go to your Android device’s settings and then to “Apps & Notifications.” Find Spotify in the list of installed apps, select it, and then select “Storage.” From there, you can clear the cache and data.
- Try logging out and logging back in. Logging out and back into your Spotify account can sometimes resolve syncing issues. To do this, log out of your account on both your Android device and the device that contains the local files, and then log back in.
- Check your internet connection: A weak connection can prevent local files from syncing. Make sure that your Wi-Fi connection is solid and stable. You can also try resetting your Wi-Fi router or modem to see if that resolves the issue.
- Reinstall the Spotify app: If none of the above solutions work, try uninstalling and reinstalling the Spotify app on your Android device. This can sometimes resolve syncing issues.
If you are having trouble syncing local files to your Android device on Spotify, check your app settings, make sure both devices are on the same network, verify that your local files are compatible with Spotify, check your Firewall settings, clear Spotify cache, and data, try logging out and logging back in, check your internet connection, and consider reinstalling the app.
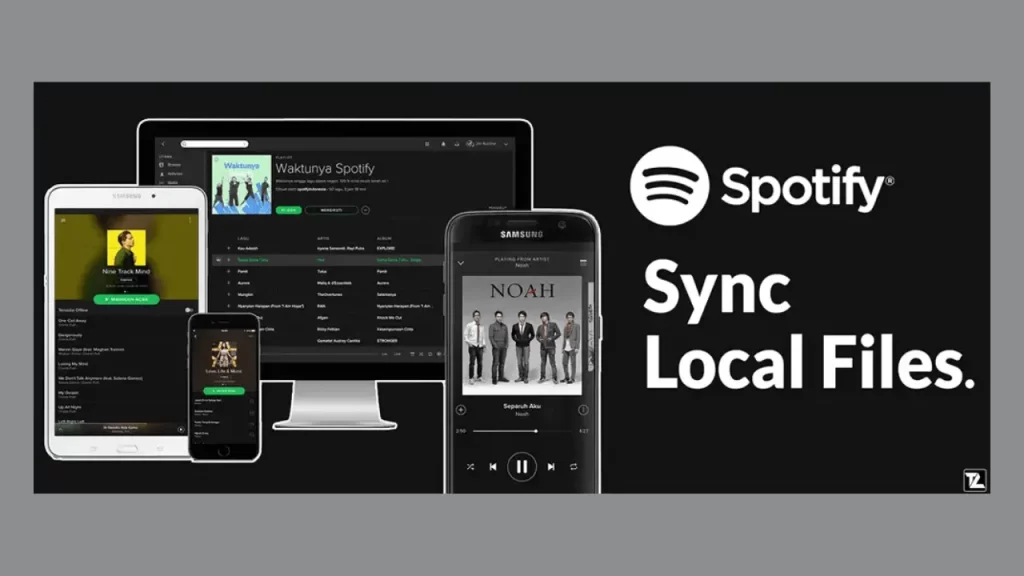
Spotify local files not syncing to iPad
If you’re having trouble syncing your Spotify local files to your iPad, here are some potential causes and solutions to consider:
- Check that both devices are connected to the same Wi-Fi network: Ensure that your iPad and the device containing the local files (such as a computer) are connected to the same Wi-Fi network. If they are not, syncing may not be possible.
- Ensure your local files are compatible with Spotify: Spotify supports many file formats, but not all. Verify that the local files you want to sync to your iPad are in a consistent form. Spotify supports MP3, M4P, MP4, AAC, and ALAC formats. If your local files are incompatible, you may need to convert them to a supported format.
- Check your Firewall settings: Firewalls can sometimes interfere with syncing. Make sure that your firewall is not blocking Spotify from syncing local files. You can add Spotify to your firewall’s list of allowed applications.
- Try logging out and logging back in. Logging out and back into your Spotify account can sometimes resolve syncing issues. To do this, log out of your account on both your iPad and the device containing the local files, then log back in.
- Check your internet connection: A weak connection can prevent local files from syncing. Ensure that your Wi-Fi connection is solid and stable. You can also try resetting your Wi-Fi router or modem to see if that resolves the issue.
- Enable iCloud Music Library: If you’re attempting to sync local files using your iPad’s music library, you may need to enable iCloud Music Library. To do this, go to Settings > Music > iCloud Music Library and toggle the switch to on.
- Reinstall the Spotify app: If none of the above solutions work, try uninstalling and reinstalling the Spotify app on your iPad. This can sometimes resolve syncing issues.
If you’re experiencing difficulty syncing your Spotify local files to your iPad, make sure that both devices are connected to the same Wi-Fi network, ensure that your local files are compatible with Spotify, check your Firewall settings, try logging out and logging back in, verify your internet connection, enable iCloud Music Library, and consider reinstalling the app.
Frequently Asked Questions
Final Analysis:
When it comes to Spotify local files not syncing to your iPhone, several possible explanations and solutions exist. By ensuring that both devices are on the same network, verifying that local files are compatible with Spotify, checking Firewall settings, logging out and back in, checking your internet connection, and reinstalling the app, you can troubleshoot syncing issues and enjoy your local files on your iPhone through Spotify.
The solution may vary depending on the specific cause of the problem, so it may be necessary to try multiple solutions to find the one that works best for you. By being patient and persistent in your troubleshooting efforts, you can ultimately resolve any syncing issues and fully enjoy the features of Spotify.