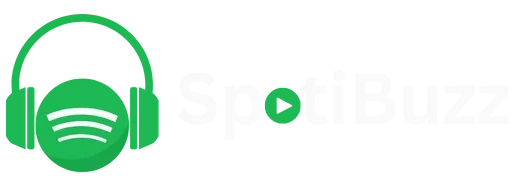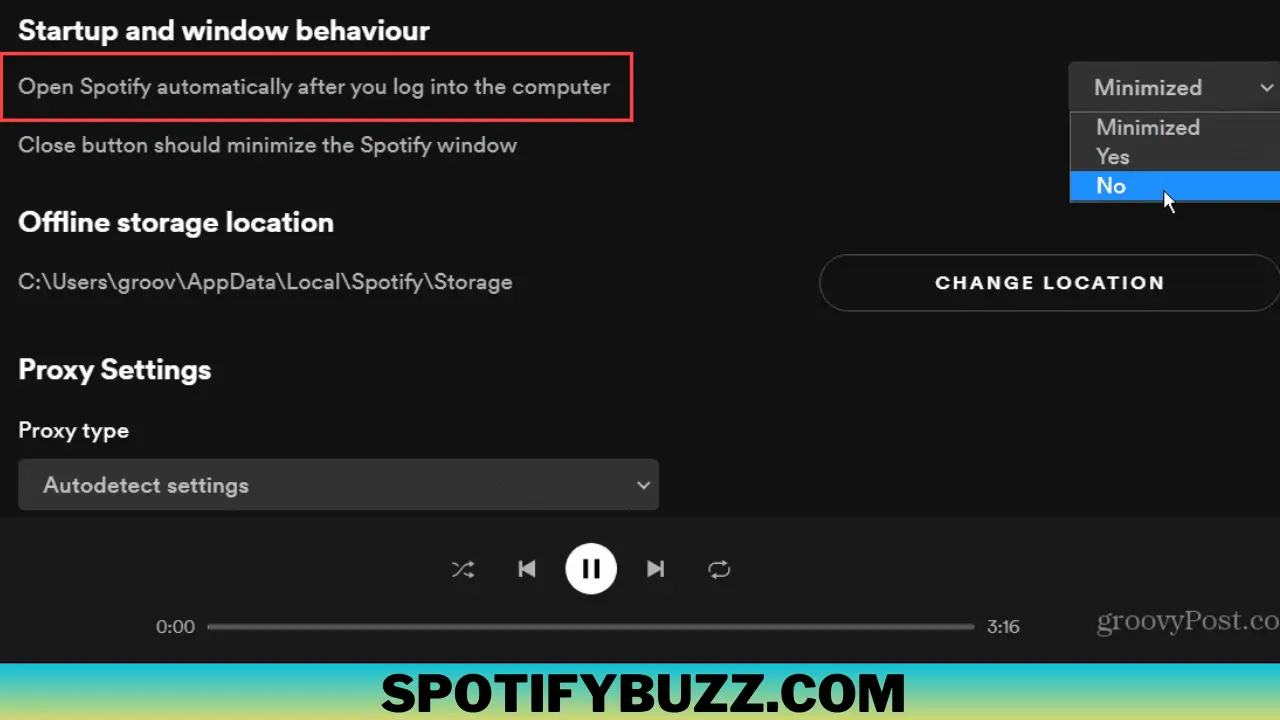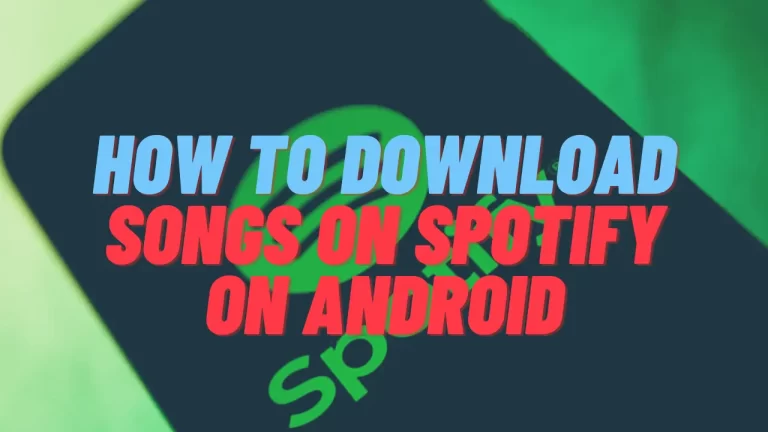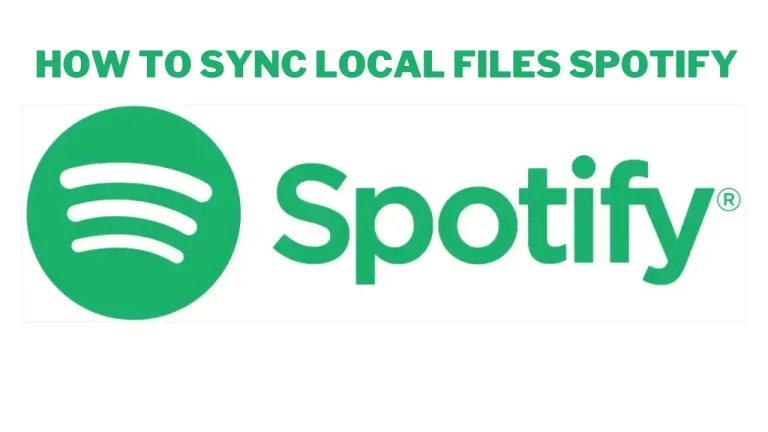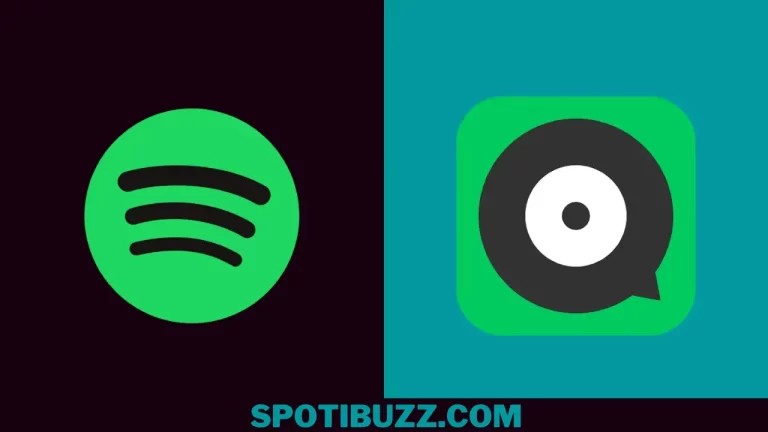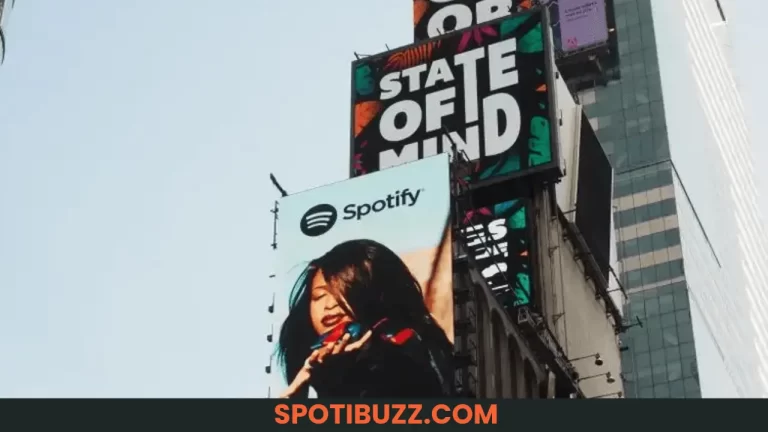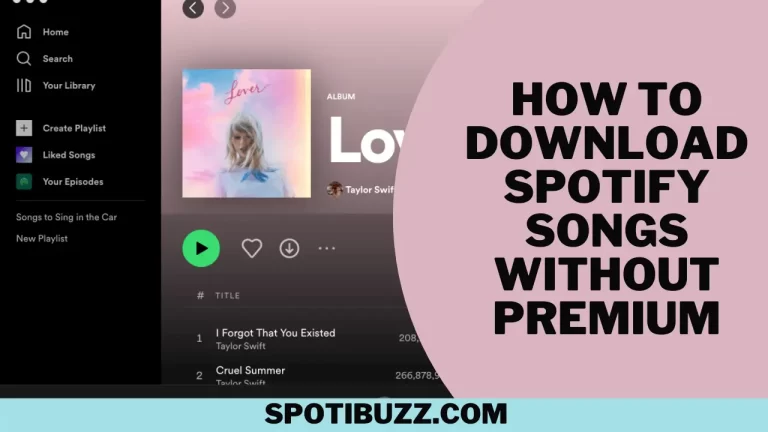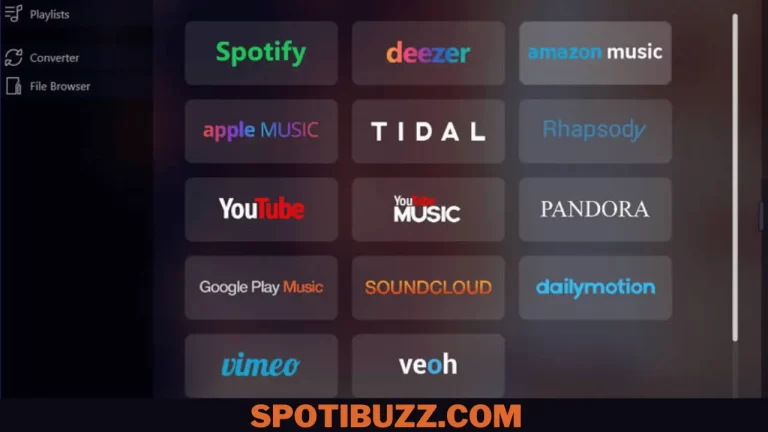How To Stop Spotify From Opening On Startup: How to Fix It
Learn how to stop Spotify from opening on startup on Windows 10, Mac OS, and Android devices with this easy guide. Enjoy Spotify without slowing down your system or distracting you from your work.
Do you love listening to music on Spotify? Do you enjoy discovering new songs and artists every day? If you answered yes, then you are not alone. Spotify is one of the world’s most popular music streaming services, with over 365 million active users and 70 million tracks to choose from. But one thing that might annoy you about Spotify: it opens automatically every time you start your computer. You may not want Spotify to open on startup because it slows down your system, consumes your bandwidth, or distracts you from your work. Maybe you want more control over when and how you use Spotify. Whatever your reason, you are not stuck with this default setting. You can stop Spotify from opening on startup with a few simple steps. But how to prevent Spotify from opening on startup?
This article will show you how to stop Spotify from opening on startup on Windows 10, Mac OS, and Android devices. We will also explain why Spotify opens on startup and how to change other settings related to Spotify’s behavior. By the end of this article, you will be able to enjoy Spotify without interfering with your startup process. Let’s get started!
How To Stop Spotify From Opening on Startup in Windows
Spotify is an excellent app for streaming music on your Windows PC, but it can also be a nuisance if it opens automatically every time you start your computer. This can happen because Spotify’s default setting launches when you log in to your Windows account. While this might be convenient for some users who want to listen to music immediately, it can also cause problems for others who don’t. For example, Spotify opening on startup can:
- Slow down your system by using up memory and CPU resources that could be used for other tasks.
- Consume your bandwidth by streaming music in the background, which can affect your internet speed and data usage.
- Distract you from your work by playing music that you might not want to hear at that moment.
If you are one of those users who want to stop Spotify from opening on startup in Windows, you will be glad to know that there is a simple way to do so. You need to change one setting in Spotify’s preferences, and you will be able to control when and how you use Spotify on your PC. Here is how to stop Spotify from opening on startup and the steps you need to follow:
- Open Spotify on your PC and click the three-dot menu icon in the top-left corner. This will open a drop-down menu with various options.
- Select Settings from the drop-down menu. This will take you to Spotify’s settings page, where you can customize various aspects of the app.
- Scroll down to the bottom and click Show Advanced Settings. This will reveal more settings that are hidden by default.
- Under Startup and Window Behaviour, you will see an option that says Open Spotify automatically after you log into the computer. This option is enabled by default, meaning that Spotify will open itself whenever you start your computer.
- To stop Spotify from opening on startup in Windows, you need to toggle off this option. Just click on the switch next to it, and it will turn from green to gray, indicating it is disabled.
- Close Spotify and restart your computer to apply the changes.
This is how to stop Spotify from opening on startup. You have successfully stopped Spotify from opening on startup in Windows. Now you can enjoy Spotify whenever you want without it interfering with your startup process. You can also turn this option back on if you change your mind later.
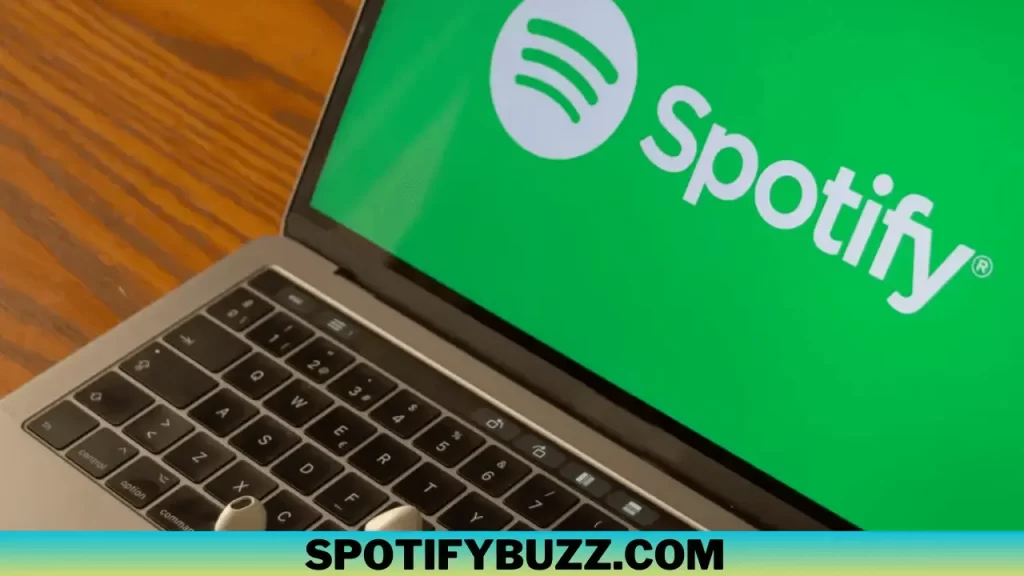
How To Stop Spotify From Opening on Startup On Startup – Change Spotify Settings
If you want to stop Spotify from opening on startup in Windows, you need to change one setting in Spotify’s preferences. This setting controls whether Spotify will launch automatically when you log in to your Windows account. Disabling this setting can prevent Spotify from opening on startup and save your system resources and bandwidth for other tasks. Here is how to stop Spotify from opening on startup by changing the settings of Spotify:
- Open Spotify on your PC and click the three-dot menu icon in the top-left corner. This will open a drop-down menu with various options.
- Select Settings from the drop-down menu. This will take you to Spotify’s settings page, where you can customize various aspects of the app.
- Scroll down to the bottom and click Show Advanced Settings. This will reveal more settings that are hidden by default.
- Under Startup and Window Behaviour, you will see an option that says Open Spotify automatically after you log into the computer. This option is enabled by default, meaning that Spotify will open itself whenever you start your computer.
- To stop Spotify from opening on startup in Windows, you need to toggle off this option. Just click on the switch next to it, and it will turn from green to gray, indicating it is disabled.
- Close Spotify and restart your computer to apply the changes.
We got you covered on how to stop Spotify from opening on startup. Now you can enjoy Spotify whenever you want without it interfering with your startup process. You can also turn this option back on if you change your mind later. Changing this setting will only affect how Spotify behaves when you start your computer. It will not affect how Spotify behaves when you usually use it. You can change other settings in Spotify’s preferences to customize your experience with the app. For example:
- you can change the quality of the music streaming.
- enable or disable crossfade between songs.
- manage your local files and playlists.
- adjust the volume level and equalizer, and more.
To access these settings, go to the Settings page and explore the categories. You can also use the search box at the top to find a specific setting quickly.
How To Stop Spotify From Opening on Startup – Using Windows Task Manager
Another way to stop Spotify from opening on startup in Windows is to use the Windows Task Manager. The Task Manager is a tool that lets you view and manage the processes and programs running on your computer. You can use it to disable Spotify from starting automatically when you log in to your Windows account. Here is how to stop Spotify from opening on startup using windows task manager:
- Press Ctrl+Alt+Delete on your keyboard and select Task Manager from the menu that appears. Alternatively, you can right-click on a space in the taskbar (the horizontal bar at the bottom of your screen) and select Task Manager from the menu that pops up.
- If the Task Manager opens in a small window, click More Details at the bottom to expand it.
- Click the Startup tab at the top. This will show you a list of programs that are set to run automatically when you start your computer.
- Find Spotify in the list and right-click on it. Select Disable from the menu that appears. This will prevent Spotify from opening on startup in Windows.
- Close the Task Manager and restart your computer to apply the changes.
Using the Windows Task Manager will only affect how Spotify behaves when you start your computer. It will not affect how Spotify behaves when you usually use it. There are other ways to use the Windows Task Manager to manage Spotify and other programs on your computer. For example:
- You can use it to end a program that is not responding.
- View how much memory and CPU a program is using.
- sort programs by name or status, and more.
To access these features, visit the Task Manager and explore the different tabs and options. You can also use the search box at the top to find a specific program quickly.
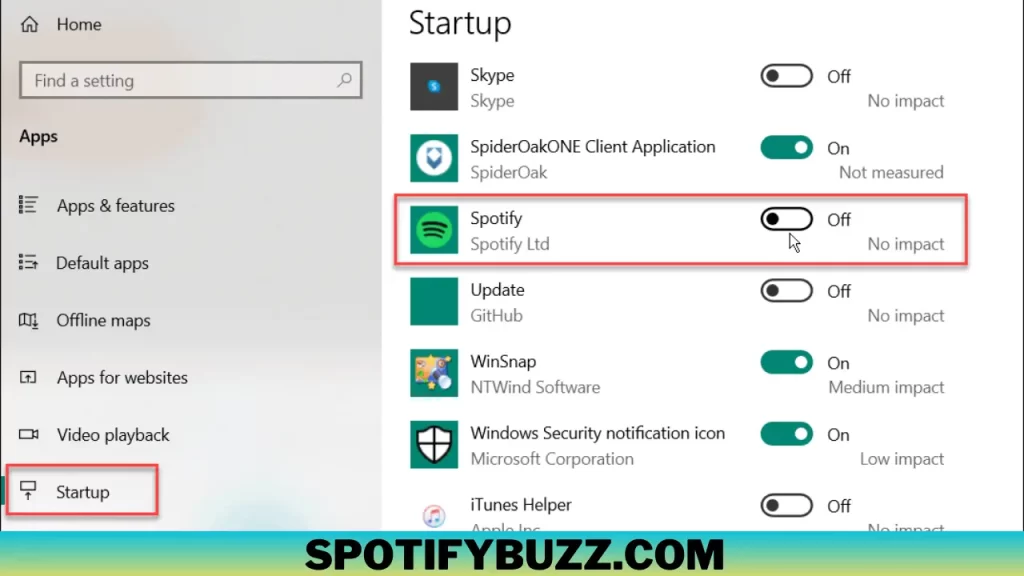
How To Stop Spotify From Opening on Startup – Using Windows Settings
Another way to stop Spotify from opening on startup in Windows is to use Windows Settings. The Settings app is a tool that lets you customize various aspects of your Windows system, such as your personalization, privacy, update, and security options. You can use it to disable Spotify from starting automatically when you log in to your Windows account. Here is how to stop Spotify from opening on startup using Windows settings:
- Click the Start button in the lower-left corner of your screen and select Settings from the menu that appears. Alternatively, you can press Windows+I on your keyboard to open the Settings app.
- Click Apps in the Settings app. This will show you a list of apps installed on your computer.
- Click Startup on the left sidebar. This will show you a list of apps to run automatically when you start your computer.
- Find Spotify in the list and toggle off the switch next to it. This will prevent Spotify from opening on startup in Windows.
- Close the Settings app and restart your computer to apply the changes.
Frequently Asked Questions
Final Analysis:
Spotify can be an excellent app for listening to music, but it can also be annoying and slow down your PC if it opens automatically every time you boot up. But how to stop Spotify from opening on startup? Fortunately, several ways exist to stop Spotify from opening on startup in Windows 11, 10, 8, or 7. You can change the settings in Spotify itself, use the Task Manager or Windows Settings to disable the startup task or edit the registry to remove Spotify from the Run key.
By following these steps, you can enjoy Spotify only when you want to and have a faster and smoother startup experience.