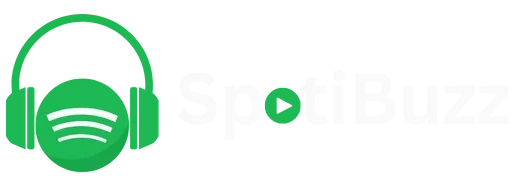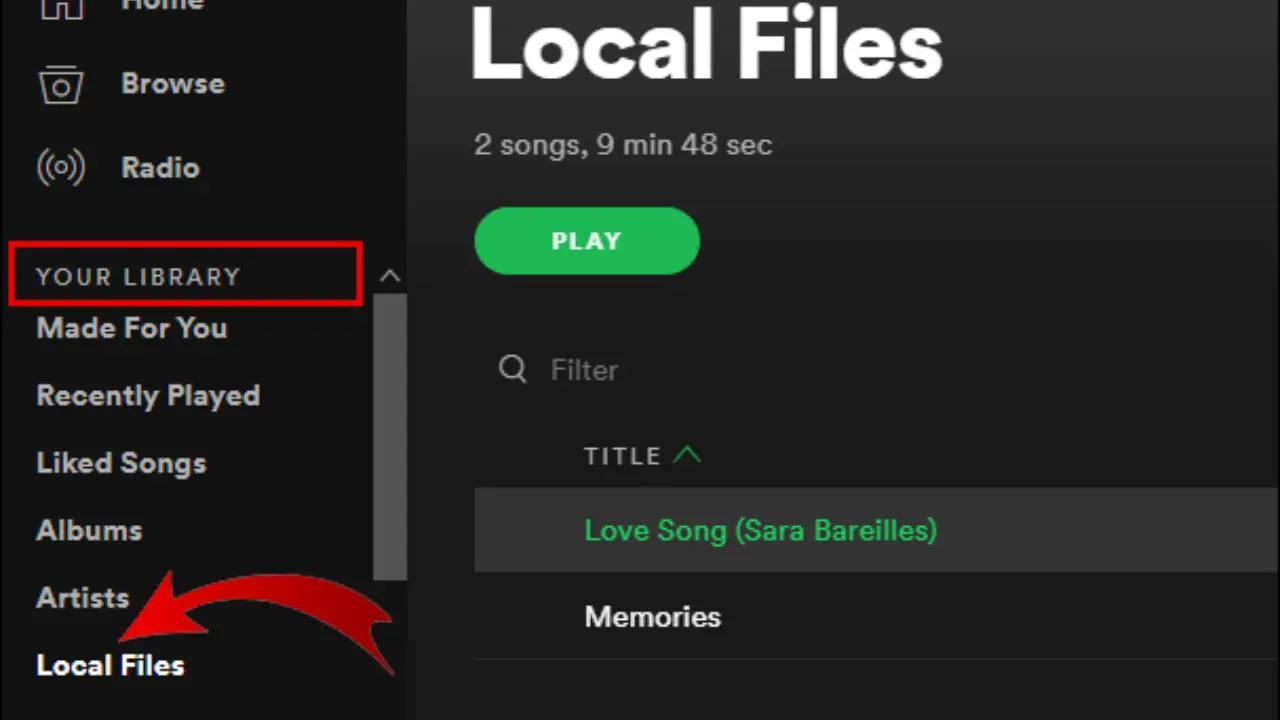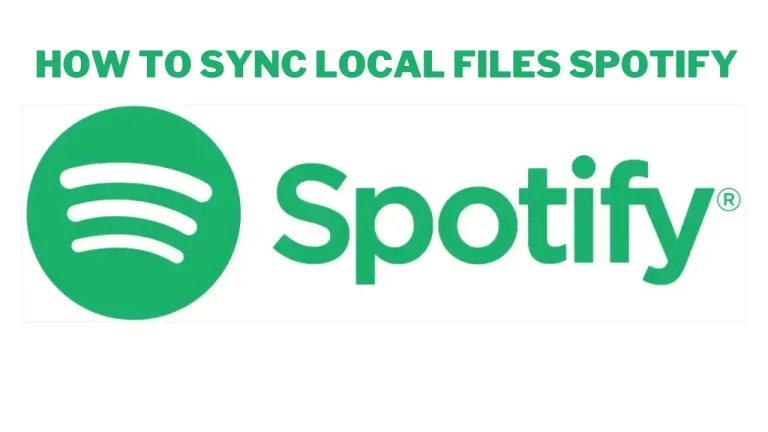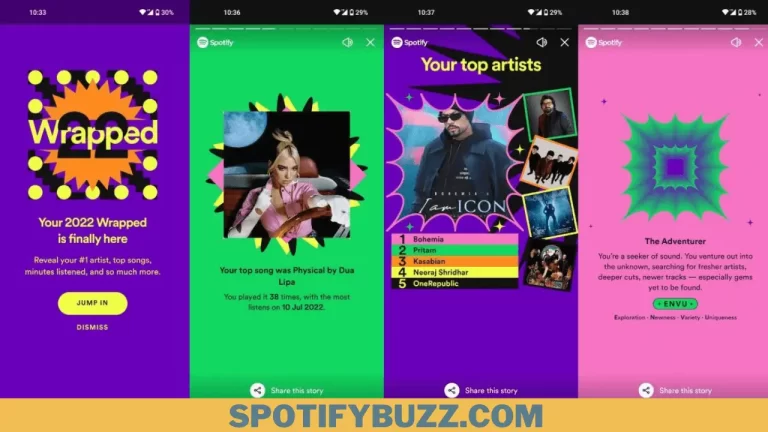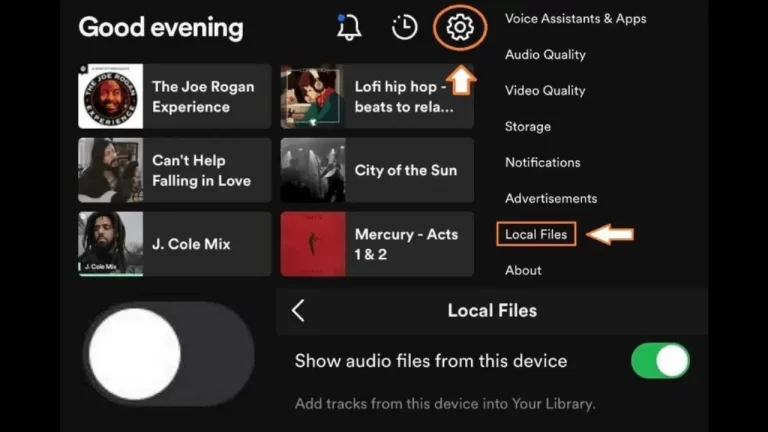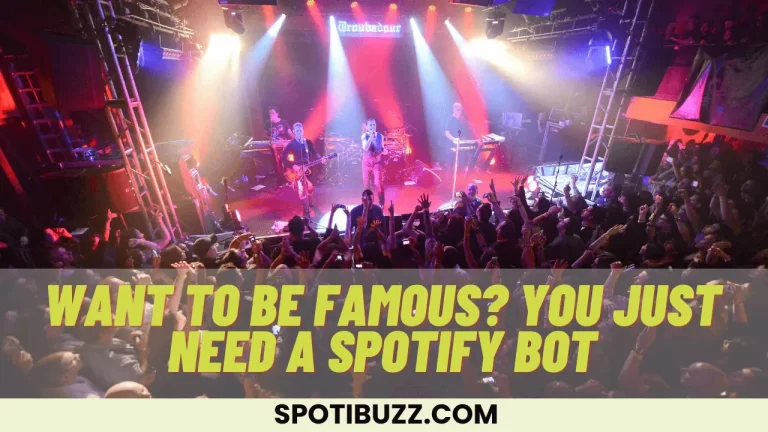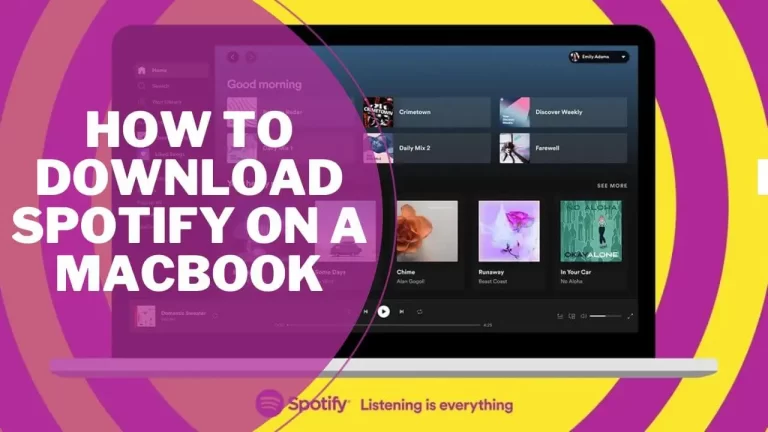Expert Tips: How To Download Local Files On Spotify
By downloading local files on Spotify, users can expand their music libraries and integrate personal music collections with the app’s streaming service, ultimately enhancing their music listening experience.
Are you a music lover with an extensive library of songs stored on your computer or mobile device? While Spotify offers a vast collection of songs from various genres and artists, you may also have your personal music collection that you want to listen to through the app. The good news is that Spotify allows you to download and listen to your local files alongside the millions of songs on the platform. But now, the question arises of how to download local files on Spotify. Learning how to download local files on Spotify will show you how to do it step-by-step. You can listen to your entire music collection and discover new tracks on the app by downloading your local files on Spotify.
So, In this article, we will take you through the detailed procedure of how to download local files on Spotify, from adding them to your library to syncing them to your mobile devices for offline listening. Whether you have rare tracks or live recordings that aren’t available on Spotify’s streaming service or simply want to listen to your favorite songs without switching between different apps, downloading local files on Spotify can enhance your music listening experience. To learn how to download local files on Spotify and start enjoying your music library on the app, let’s get started!
How to add local files to Spotify mobile
When it comes to how to download local files on Spotify, it’s necessary that you should be aware of the procedure to add local files to Spotify Mobile. Here are the comprehensive steps to add local files to Spotify Mobile:
- First, ensure your local files are saved in a folder on your computer that you can easily access.
- Next, open the Spotify desktop app and click “Edit” in the top menu. Click “Preferences” and scroll down to the “Local Files” section.
- Toggle on the “Show Local Files” switch, allowing Spotify to access your computer’s local files.
- Below the “Show Local Files” switch, click “Add a Source” to select the folder where your local files are stored.
- Once you’ve added the source, the local files in that folder should appear in your Spotify library’s “Local Files” section on the desktop app.
- Now, you can open the Spotify mobile app on your phone or tablet and ensure that your computer and mobile device are connected to the same Wi-Fi network.
- Go to “Settings” and toggle on “Offline mode” in the mobile app if you want to listen to your local files offline.
- Next, go to your library’s “Local Files” section in the mobile app. You should see the local files you added to your library on the desktop app.
- To download local files to your mobile device for offline listening, tap on the song or album and then toggle on the “Download” switch.
- Finally, you can now listen to your local files alongside your favorite songs on Spotify, either online or offline. Just make sure you have the “Local Files” option selected in the “Filter” menu of the mobile app to see all your downloaded local files.
That’s it! With these steps, you can easily add your local files to Spotify mobile and enjoy your music library alongside the millions of songs on the app.
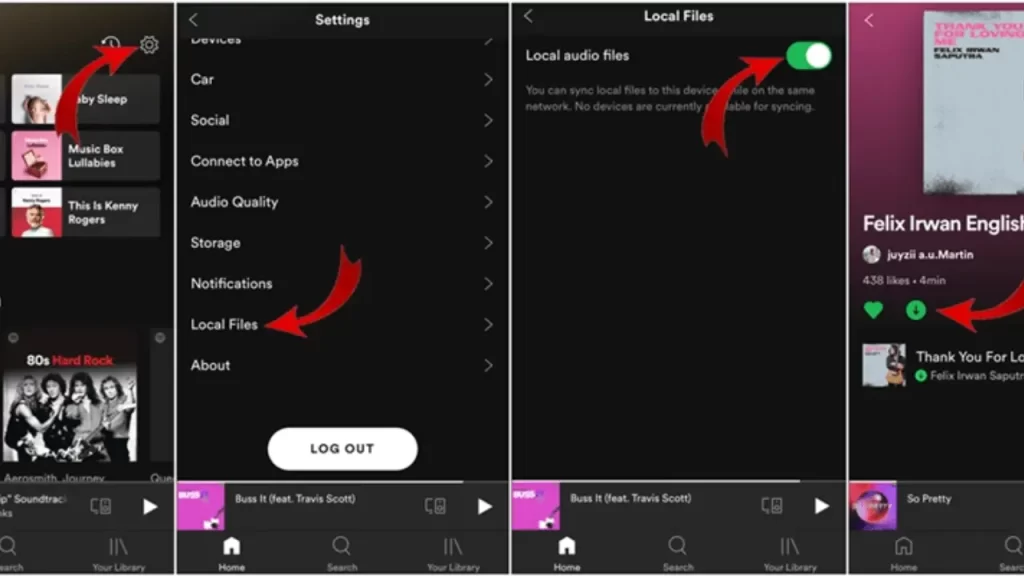
Local files Spotify android
Spotify is a popular music streaming service that allows you to listen to millions of songs from various genres and artists. However, many users don’t know that you can also listen to your local music files on the Spotify app. This means that you can access all your music in one place without switching between different apps. This section will show you how to download local files on Spotify for Android.
I. Prepare Your Local Files
Before you can listen to your local files on Spotify, you need to ensure they are in a format that the app can recognize. Spotify supports MP3, MP4, and M4P files. If your music is in a different format, you may need to convert it to one of these formats first. You should also ensure that your local files are saved in a folder easily accessible on your Android device.
II. Add Your Local Files to Your Spotify Library
To add your local files to your Spotify library, you will need to do the following:
- Open the Spotify app on your Android device.
- Tap on the “Your Library” tab at the bottom of the screen.
- Tap on the “Settings” icon (the gear icon) in the top right corner.
- Scroll down to the “Local Files” section and toggle the switch to enable it.
- Tap “Add a Source” and select the folder where your local files are saved.
- Wait for Spotify to scan the folder and add local files to your library.
Note: If your local files are not in your Spotify library, try restarting the app and checking again.
III. Play Your Local Files on Spotify
Once you have added your local files to your Spotify library, you can play them on the app by doing the following:
- Go to the “Your Library” tab at the bottom of the screen.
- Tap on the “Albums” or “Playlists” section, depending on how you have organized your local files in Spotify.
- Find the album or playlist that contains the local files you want to play and tap on it.
- Tap on the song you want to play, and it will start playing through the Spotify app.
Note: If your local files are not playing, ensure you have an internet connection and that your Spotify app is up-to-date. You can also try restarting the app or your device.
IV. Sync Your Local Files to Your Mobile Device
If you want to listen to your local files offline, you can sync them to your mobile device by doing the following:
- Connect your Android device to your computer using a USB cable.
- Navigate to the folder where your local files are saved and copy the files you want to sync.
- Open the Spotify desktop app on your computer and go to “Settings” > “Local Files.”
- Click “Add a Source” and select the folder where your local files are saved.
- Wait for Spotify to scan the folder and add local files to your library.
- Create a new playlist in Spotify and add the local files you want to sync.
- Open the Spotify app on your Android device and watch your created playlist.
- Toggle the “Download” switch to download the playlist to your device.
Note: You must have a Spotify Premium subscription to download playlists for offline listening.
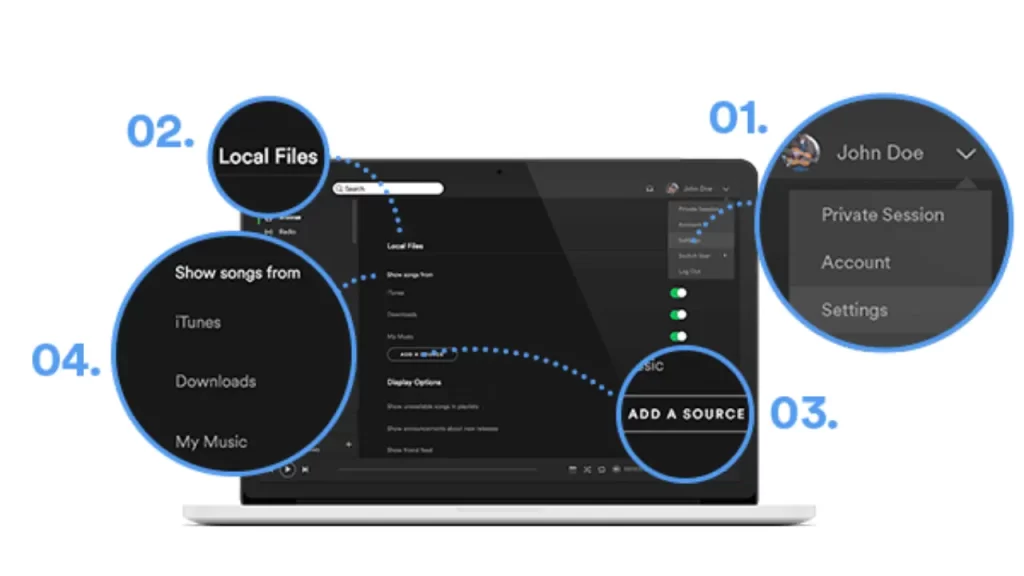
Spotify local files are not showing on the phone
There could be several reasons if you have downloaded local files on Spotify but can’t seem to find them on your phone. One possible explanation could be that you haven’t synced your local files to your phone after downloading them on your computer.
You’ll need to have your computer and phone on the same Wi-Fi network and follow the steps for syncing local files on Spotify. If you haven’t downloaded local files, follow our guide on “How to Download Local Files on Spotify” to get started. By troubleshooting any issues and syncing your local files to your phone, you can enjoy your entire music library on the go with Spotify. Here are some comprehensive details to help you troubleshoot and resolve the issue:
Ensure your local files are compatible: Spotify supports several file formats for local files, including MP3, M4P, MP4, and M4A. If your local files are in a different format, they may not be recognized by Spotify on your phone.
Check that your local files are stored in the right location: For Spotify to recognize them, they must be stored in a specific place on your computer or mobile device. On a computer, they should be stored in a folder selected as a source for local files in your Spotify settings. On a mobile device, they should be stored in the Downloads or Local Files folder in the Spotify app.
Ensure that your phone is connected to the same Wi-Fi network as your computer: For local files to sync between your computer and phone, they must be connected to the same Wi-Fi network. Ensure both devices are connected to the same network, and try syncing your local files again.
Disable any firewalls or antivirus software blocking Spotify: Sometimes, firewalls or antivirus software can block Spotify from syncing local files to your phone. Try temporarily disabling any firewalls or antivirus software and see if that resolves the issue.
Log out and log back into your Spotify account: Sometimes, logging out and back into your Spotify account can resolve issues with local files not syncing to your phone.
Clear the cache on your phone: Clearing the cache on your phone can sometimes help resolve issues with local files not showing up on Spotify. To clear the store, go to your phone’s settings, find the Spotify app, and select “Clear Cache.”
Spotify local files greyed out
If you’re having trouble accessing your local files on Spotify, it could be due to various reasons. One possibility is that you need to download the files onto your computer or mobile device before accessing them on the app. To learn how to download local files on Spotify, check out our comprehensive guide that walks you through the process step-by-step. By downloading your local files correctly, you can access your entire music library on Spotify and enjoy your favorite songs seamlessly. Here are some comprehensive details to help troubleshoot the issue:
Check the file format: Make sure that the local files you’re trying to play are in a form that Spotify supports. Spotify can play the most common audio file formats, such as MP3, M4P (unless it contains video), and MP4 (if it includes video). If your local files are in a different format, they may not play in the app.
Check the file location: The local files you want to play should be stored in a folder designated for music. If the files are stored in not marked as a music folder, they may not be recognized by Spotify. On Windows, you can change the folder designation to “Music” in the folder properties. On Mac, you can add the folder to iTunes and enable “Share iTunes Library XML with other applications” in the iTunes Preferences.
Check the file names: Ensure that the file names of your local files do not contain any special characters, as this can prevent Spotify from recognizing them. Using only alphanumeric characters and underscores in your file names is best.
Check the folder name: If you’re using a folder to store your local files, ensure the folder name does not contain any special characters, spaces, or punctuation marks.
Disable “Offline mode”: If you’ve enabled “Offline mode” in Spotify, it may prevent local files from playing. To disable this feature, go to the Spotify app settings and turn off “Offline mode.”
Turn off the firewall or antivirus software: Sometimes, firewall or antivirus software can block Spotify from accessing local files. Try temporarily disabling your firewall or antivirus software to see if it resolves the issue.
Restart the app: If none of the above solutions work, try restarting the Spotify app. Sometimes, a simple restart can resolve technical issues.
FAQS On How To Download Local Files On Spotify
Final Analysis
Downloading local files on Spotify is a great way to enhance your music listening experience by allowing you to access and play your music library alongside the millions of songs available on the app. Following the steps outlined in this guide, you can easily add your local files to your Spotify library, sync them to your mobile devices for offline listening, and troubleshoot any issues you may encounter.
Whether you have rare tracks, live recordings, or your own music collection, downloading local files on Spotify can help you expand your musical horizons and easily listen to your favorite songs. So why not try it out and see how it can enhance your music-listening experience? With these comprehensive details, you should now have all the information you need to download local files on Spotify. To get started, follow our complete guide on “How to Download Local Files on Spotify” and enjoy your entire music library on one platform.